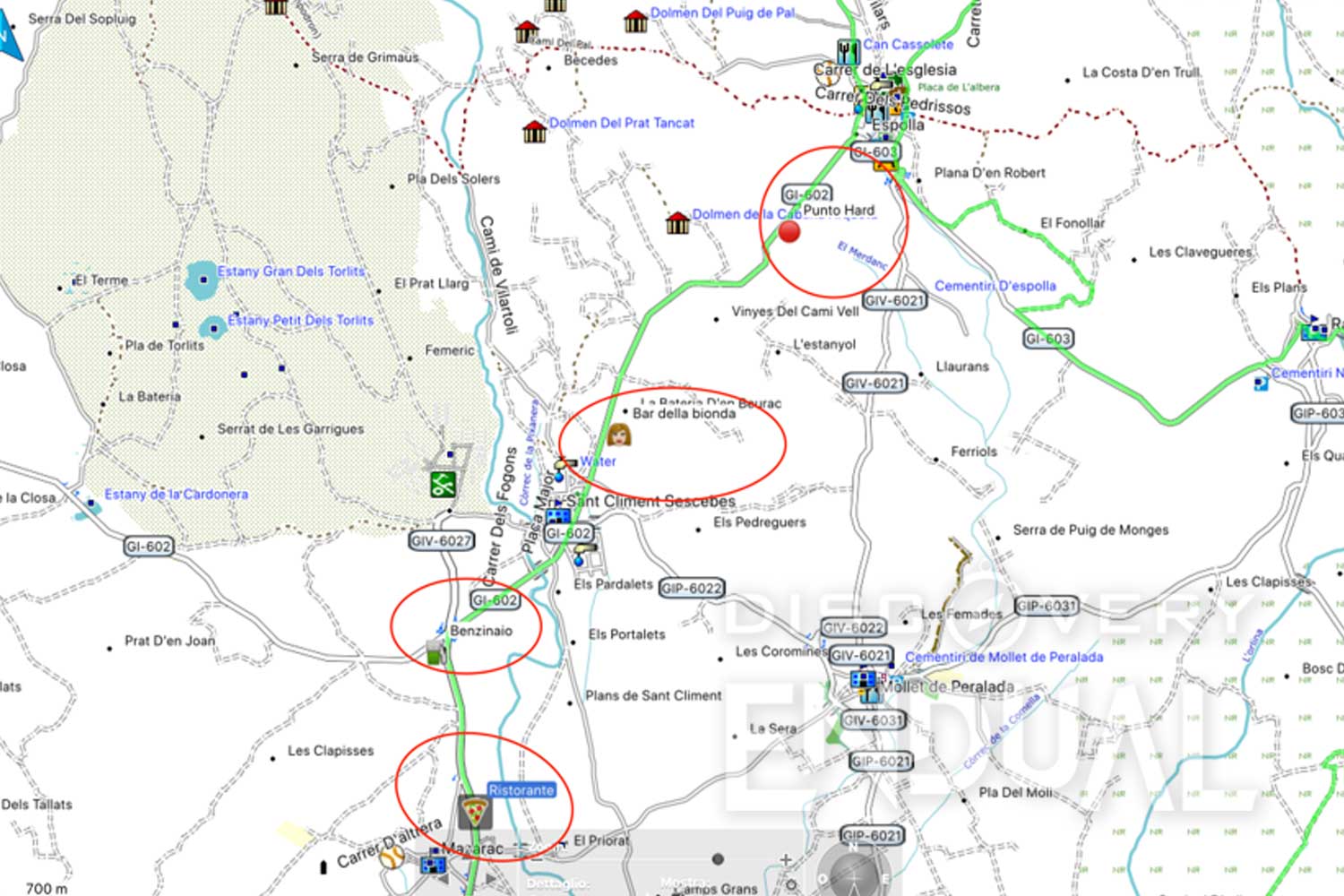Modifica e creazione tracce
Premessa
Nella seconda e precedente parte di questo trittico relativo all’utilizzo dei sistemi GPS allo scopo di migliorare la navigazione nelle nostre uscite in moto, abbiamo affrontato dei temi più tecnici e certamente più pratici.
Dopo una breve parte teorica, indispensabile per comprendere appieno il funzionamento dei nostri strumenti di navigazione e differenziare le tracce trusted dalle no-trusted, ci siamo finalmente “sporcati le mani”; con la parte pratica apprendendo come visualizzare le tracce su diversi dispositivi e strumenti, come analizzarle ed archiviarle e come esportarle od inviarle ai nostri dispositivi di navigazione favoriti.
Ci siamo quindi congedati con delle domande alle quali è stata rimandata la risposta proprio al presente articolo:
e se invece la traccia non andasse bene?
se nel percorrerla avessi fatto delle deviazioni o soste che voglio mantenere?
In questo caso, dovreste procedere alla modifica della vostra traccia. Come? Continuando la lettura dell’articolo!
Introduzione
Perché modificare una traccia?
Le motivazioni sono varie e variegate: potrei aver trovato un passaggio alternativo migliore o esserne forzato per un cambio last minute del percorso, aver fatto una deviazione che si sposa meglio all’agganciarsi con un’altra traccia in mio possesso, unire due o più tracce per creare un percorso nuovo o dividerle per creare un percorso di più giorni, creare una deviazione per la sosta pranzo o per farsi il bagno in quella pozza d’acqua nel mezzo della montagna o per fermarsi a bere una birret… un caffè dove c’è quella barista (o quel barista… ndr).
Insomma, le motivazioni possono essere diverse; il filo comune che le mantiene legate però è uno: mantenere in archivio l’esperienza vissuta o da vivere.
Perché creare un traccia?
Anche se poco si discosta dalle motivazioni di cui sopra, personalmente ho necessità di creare una traccia quando un amico per esempio mi chiede:
Oh, Fast, sai se/come si può andare da X a Y passando da Z?
Guardo nel mio archivio e, non avendo una traccia che fa proprio quel percorso ma diverse che lo ricalcano, in qualche minuto posso vestirmi da sarto digitale, cliccare con la taglia e cuci e creare una nuova traccia con i requisiti richiesti.
Spesso mi capita anche quando ho in mano una o più tracce scaricate o meno e decido di crearne una che unisca le parti che mi interessano con magari qualche mia traccia per creare un percorso circolare (o no) nuovo e andare all’avventura.
In questo caso, dopo aver analizzato e verificato le tracce nuove come spiegato nell’articolo precedente, assemblo il puzzle nel migliore dei modi. Ora qualcuno farà la seguente domanda:
Va beh, ma non posso mettere sul dispositivo le tracce scaricate o che mi hanno passato e quando sono negli incroci, prendere la direzione voluta?
Certo, nessuno ve lo vieta, ma qualcuno di voi ha imparato a conoscermi: sono un amante dell’ordine e della disciplina.
Mi spiego meglio: ho amici che hanno gli ultimi anni di giri in moto e tracce condivise sui propri dispositivi. Quando devono cercarne una, fanno prima a ripercorrerla a memoria. Inoltre spesso le lasciano visualizzate in mappa e lo schermo del dispositivo sembra più un piatto di spaghetti con tutte quelle linee colorate che nulla ha da invidiare al gioco dello Shangai.
A parte gli scherzi: penso che l’efficienza, e l’efficacia, siano prioritarie quando vogliamo goderci la nostra avventura in moto senza doversi fermare ogni tot perché si ha perso la traccia o la si ha confusa con un’altra.
Avere una traccia intera e pulita, credetemi: cambia il gioco a vostro favore. O no: nel mio caso, mi tocca sempre andare per primo per evitare di giocare al pac-man seguendo chi sbaglia percorso.
Strumenti utilizzati
Come mi comporto quindi io? Normalmente, come già anticipato, il mio set-up è composto da:
- Dispositivo di navigazione principale GPS.
- Dispositivo di navigazione secondario smartphone.
- Il mio smartphone personale.
Per una rispolverata del mio set-up hardware e le motivazioni dietro le quinte di queste scelte, vi rimando al primo articolo della serie.
Sulla mia unità principale ho solo la/le tracce necessarie per la giornata, normalmente 1 o 2. Semplice ed efficace, senza possibilità di confondersi.
Inoltre ci tengo a precisare che i dispositivi di navigazione GPS, essendo dedicati ad uno scopo ben preciso, non hanno grandi prestazioni: mantenere in memoria molte tracce (o anche mappe..) e magari mantenerle visualizzate insieme ai relativi waypoint, comporta un rallentamento nella navigazione più o meno sostanziale a seconda dell dispositivo.
Quindi esco con solo le tracce necessarie? No. Nello smartphone che utilizzo come navigazione secondaria e nel mio che tengo riparato nella giacca ho praticamente l’intero archivio di tutte le mie tracce che attraverso la app Guru Maps, restano sincronizzate in automatico e posso visualizzare (in forma decisamente molto più rapida) ed eventualmente inviare al dispositivo principale.
A livello software, come già anticipato negli articoli precedenti, gli strumenti utilizzati sono:
- Google Maps.
- Google My Maps.
- Software online visualizzazione multimappa.
- Garmin Basecamp ( win 4.7.1 – mac 4.8.6).
- Guru Maps ( android – ios ).
Workflow avanzati
Finalmente arriviamo alla parte pratica.
La descrizione dei workflow è puramente personale e secondo la mia esperienza; il fine principale è insegnare un metodo di lavoro che consenta a una persona di media o poca esperienza di rendersi semi-indipendente e di assicurarsi maggiormente una piacevole uscita nel fine settimana per godere di questo meraviglioso mondo in cui ci divertiamo così tanto.
Abbreviare una traccia
Nel caso debba abbreviare una traccia perché troppo lunga o perché semplicemente sarà una delle parti che utilizzerò per montarne un’altra, personalmente procedo nel seguente modo:
Step 1: importo, visualizzo, analizzo ed archivio la traccia – come spiegato nella seconda parte dell’articolo, nel caso non l’abbia già fatto.
Step 2: creo una nuova cartella. Questo step è facoltativo, ma sono certo che un lavoro pulito porti sempre i suoi frutti.
Per mantenere un archivio ordinato e facilmente accessibile, creeremo una cartella e/o elenco nelle quali apportare le modifiche necessarie.
La differenza tra cartella e cartella-elenco (o tra list e folder list per chi ha la versione in inglese)? Un elenco, è un “fascicolo” contenente una o più; tracce/percorsi/waypoint; una cartella-elenco è l’archivio che può contenere più fascicoli.
Per esempio, potrei volere una cartella per le tracce on-road ed una per quelle off, oppure una cartella per ogni paese; i fascicoli invece potrebbero raggruppare le stesse date delle uscite, le difficoltà, gli eventi o semplicemente la traccia ed eventuali waypoint ad essa collegati.
Attenzione: purtroppo l’albero di archiviazione di Basecamp è molto semplice e non permette di utilizzare lo stesso nome per un oggetto. Cosa significa: che se un waypoint lo chiamo “bar-della-cameriera-bionda” dovrò cercarne un altro con una mora perché due tracce/percorsi/waypoint e quant’altro non possono avere lo stesso nome purtroppo.
Procedo quindi nel seguente modo
- Apro Garmin Basecamp.
- Clicco con il tasto destro su “Raccolta” (l’archivio generale univoco).
- Seleziono “Nuova cartella elenco”, la rinomino e la posiziono dove voglio.
- Clicco con il tasto destro sulla cartella-elenco creata.
- Seleziono “Nuovo elenco” e lo rinomino.
Step 3: duplico la traccia e la sposto nel nuovo elenco
Perché duplicare la traccia? Perché se modificassi direttamente l’originale, chiaramente la perderei.
E se solo la copiassi nel nuovo elenco, sempre per un “problema” di Basecamp, resterebbe collegata e quindi qualunque modifica apportassi verrebbe riflessa anche sull’originale (meglio che non parli di quante informazioni ho perso all’inizio per non saperlo).
Duplicando invece, si crea totalmente una immagine separata a cui possiamo apportare qualunque modifica.
- Seleziono la traccia che voglio abbreviare.
- Clicco con il tasto destro sulla traccia.
- Seleziono “Duplica”.
- Apparirà sotto una nuova traccia con lo stesso nome e alla fine “001” (come ho detto, niente nomi univoci).
- Seleziono la nuova traccia, mantengo premuto il tasto “opzione” (per mac, “alt” in windows) e la trascino nell’elenco creato allo step 1.
- Rinomino la traccia
Step 4: procedo ad abbreviare la traccia
Eccoci arrivati al dunque. Abbreviare la traccia potrebbe voler significare tagliare una parte iniziale, una finale o entrambe. Il metodo è lo stesso; ricordiamoci solo di lavorare ordinati per non avere caos dopo.
- Seleziono la traccia da abbreviare.
- Se non la visualizzo sulla mappa, faccio doppio click sul nome. Questo farà sì che venga visualizzata sullo schermo la parte di mappa relativa alla zona e la traccia in tutta la sua dimensione.
- Nel caso si aprisse la finestra aggiuntiva, la chiudo.
- Come spiegato nell’articolo antecedente quando dovevamo analizzare “da vicino” la traccia, ingrandisco zoomando fino ad arrivare a trovare il punto nel quale voglio tagliare la traccia.
- Guardando bene la traccia, possiamo vedere che è composta di puntini bianchi. Sono i waypoint dai quali è formata.
- Clicco col tasto destro sul puntino che mi interessa e dal menù che appare, seleziono “Dividi traccia in corrispondenza del punto”. Si aprirà la solita finestrella che andremo a chiudere.
- A questo punto possiamo notare come la traccia si sia effettivamente divisa: nella mappa vediamo che una parte è selezionata e l’altra no; a conferma, nell’elenco a sinistra vediamo che ora le tracce sono due e solo una è selezionata.
- Seleziono la parte di traccia che non mi interessa.
- Clicco con il tasto destro sul nome.
- Seleziono “Elimina” (nel caso voglia venga eliminata dall’Elenco ma non dalla Raccolta in generale) o “Elimina dalla Raccolta” (nel caso voglia venga eliminata totalmente). Il perché di questa scelta resta in sospeso come altre “tipicità variopinte” di Basecamp. Personalmente elimino dalla Raccolta (per gli utenti Mac, “shift+backspace”) Se volessi procedere ad eliminare una seconda parte, il procedimento sarebbe il medesimo.
Dividere una traccia per esigenza
Effettivamente, abbreviare una traccia e dividerla non si distanziano molto l’uno dall’altro. La differenza risiede in due punti: la motivazione, il lato pratico.
Motivazione: perché dovrei dividere una traccia? Potrei volerlo fare perché mi ritrovo una traccia 1000 km e voglio dividerla in 4 tracce da 250km quanti saranno i giorni del viaggio, in modo da non caricare la memoria del dispositivo e visualizzarla/analizzarla più velocemente e chiaramente.
Una traccia molto lunga e densa di waypoint (maggiore precisione, minore performance) potrebbe rallentare davvero l’unità e, nei modelli più obsoleti, addirittura avere problemi di visualizzazione o compatibilità.
Un’altra delle motivazione che mi ha portato a voler dividere una traccia anche solo in due parti è quando ci sono incroci nel percorso, ossia la traccia passa sopra se stessa. In questo caso, navigando, non si capirebbe su quale siamo se non fermandoci nel momento in cui le tracce tornano a dividersi e visualizzando meglio sullo smartphone.
Come procedo quindi io? Quando mi trovo in questa situazione, divido la traccia prima dell’incrocio o sovrapposizione ed attribuisco ad ognuna un colore diverso. Farò poi lo stesso sull’unità principale di navigazione: saprò per esempio che prima dovrò percorrere la verde e poi la rossa. Easy.
La modalità è la medesima del punto precedente, con solo due differenze: non elimino la seconda (o terza o quant’altro) traccia che si creerà, attribuirò un nome ed un colore differente. Vediamo come:
Step 1: attribuisco un nome differente alle due tracce
- Questo punto lo do per assodato, abbiamo fatto lo stesso alla creazione di elenco e cartella.
Step 2: attribuisco un colore differente alle due tracce
- Seleziono una delle due tracce.
- Faccio doppio click sul nome della traccia alla quale voglio cambiare colore.
- Riapparirà la nostra finestrella amica che finalmente utilizzeremo.
- Nella parte inferiore troveremo il selezionatore “Colore”.
- Scegliamo il colore desiderato e chiudiamo la finestrella.
- Nel caso, cambiamo anche il colore dell’altra.
Ricordo che le proprietà di colore non vengono trasportate quando inviamo le tracce all’unità di navigazione, nemmeno in caso il dispositivo sia sempre Garmin. Dovremo quindi cambiare il colore manualmente su di esso.
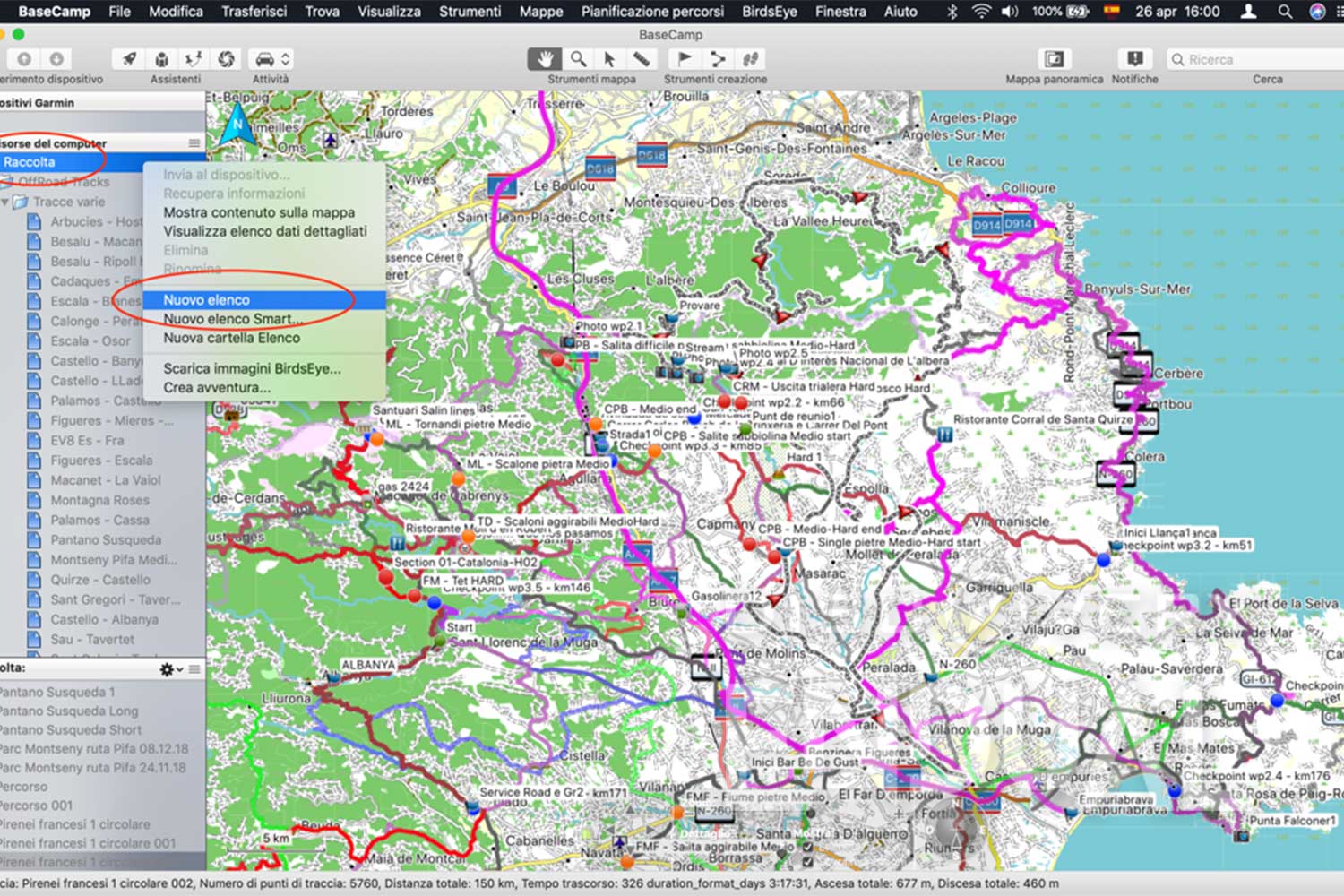
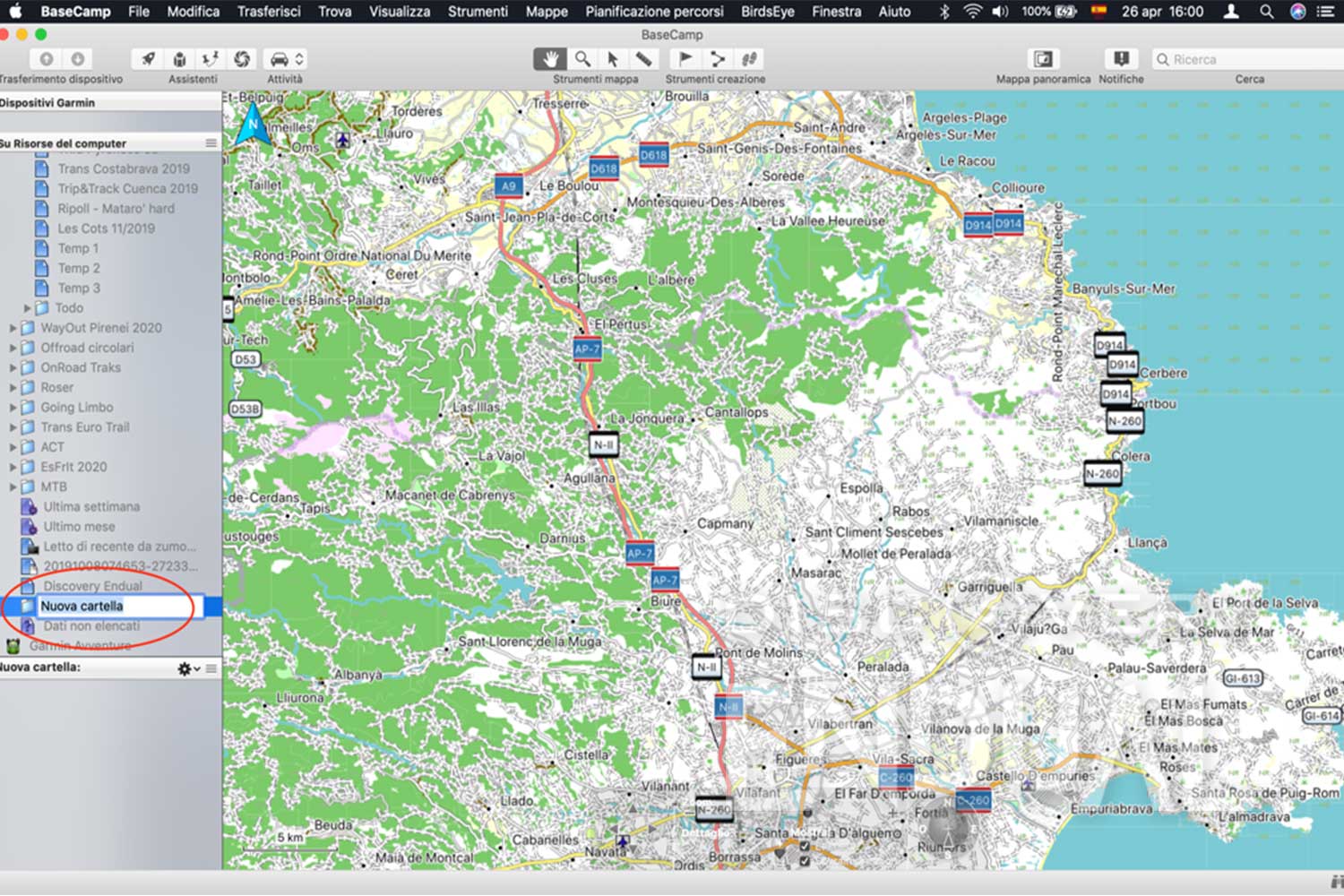
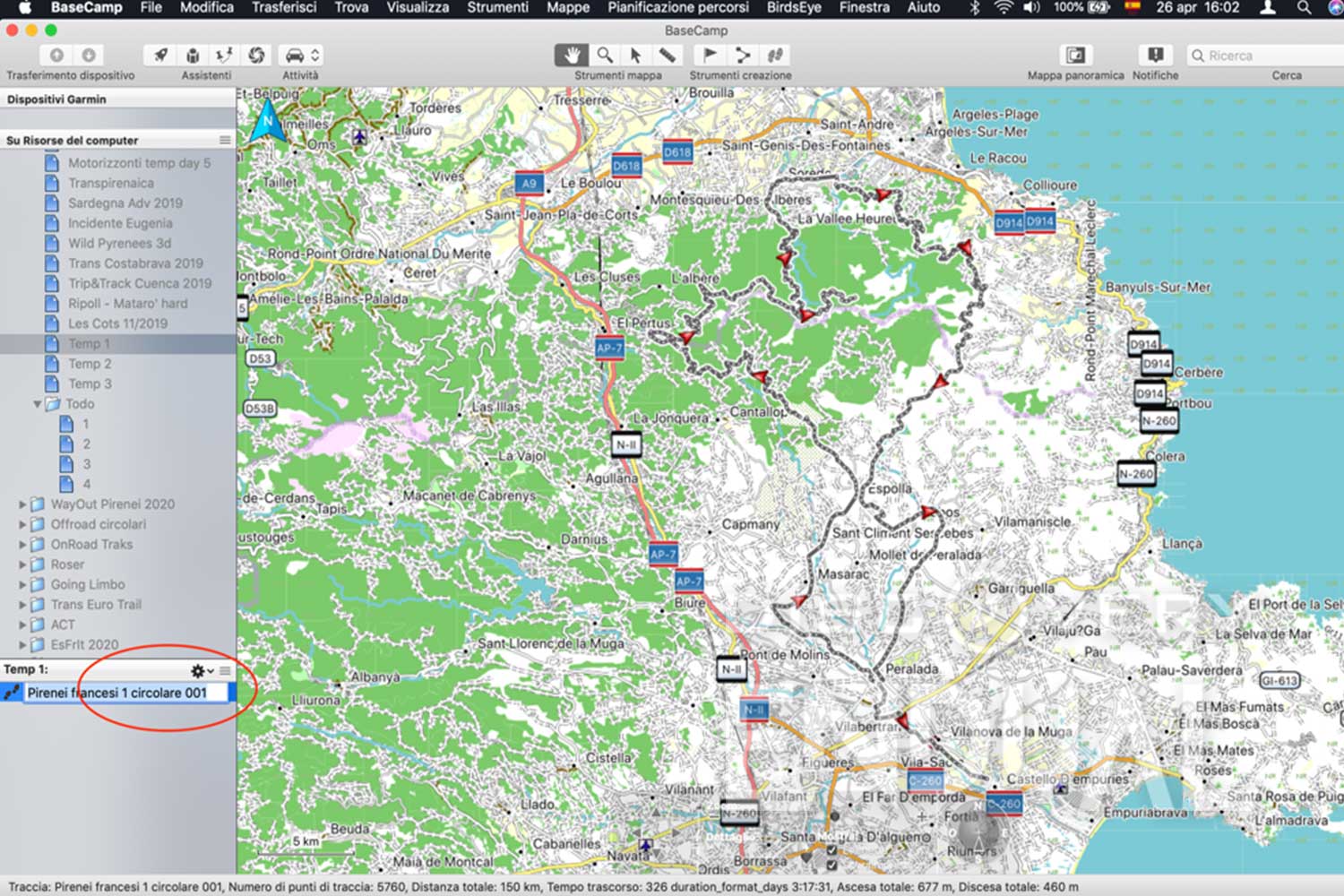
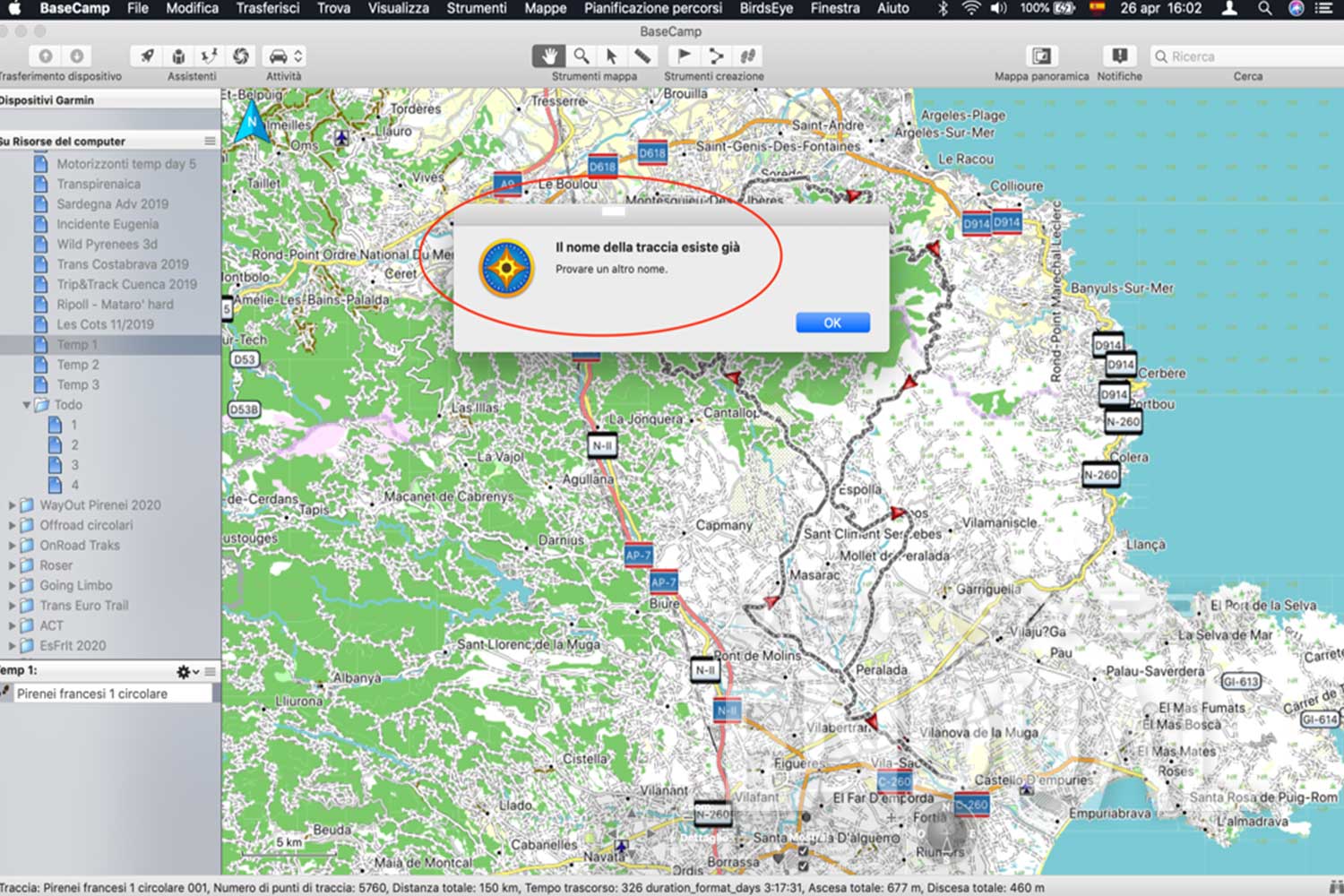
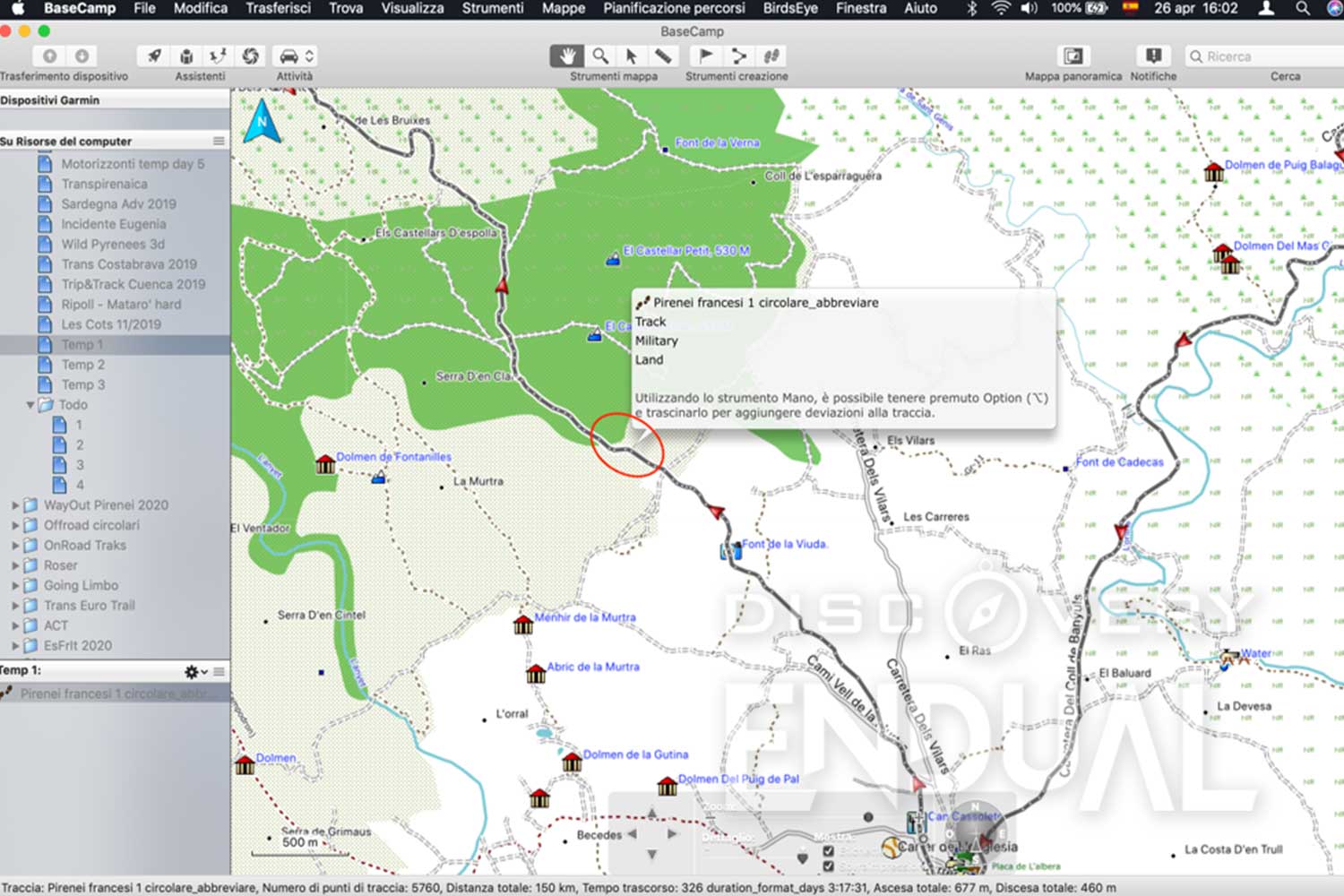
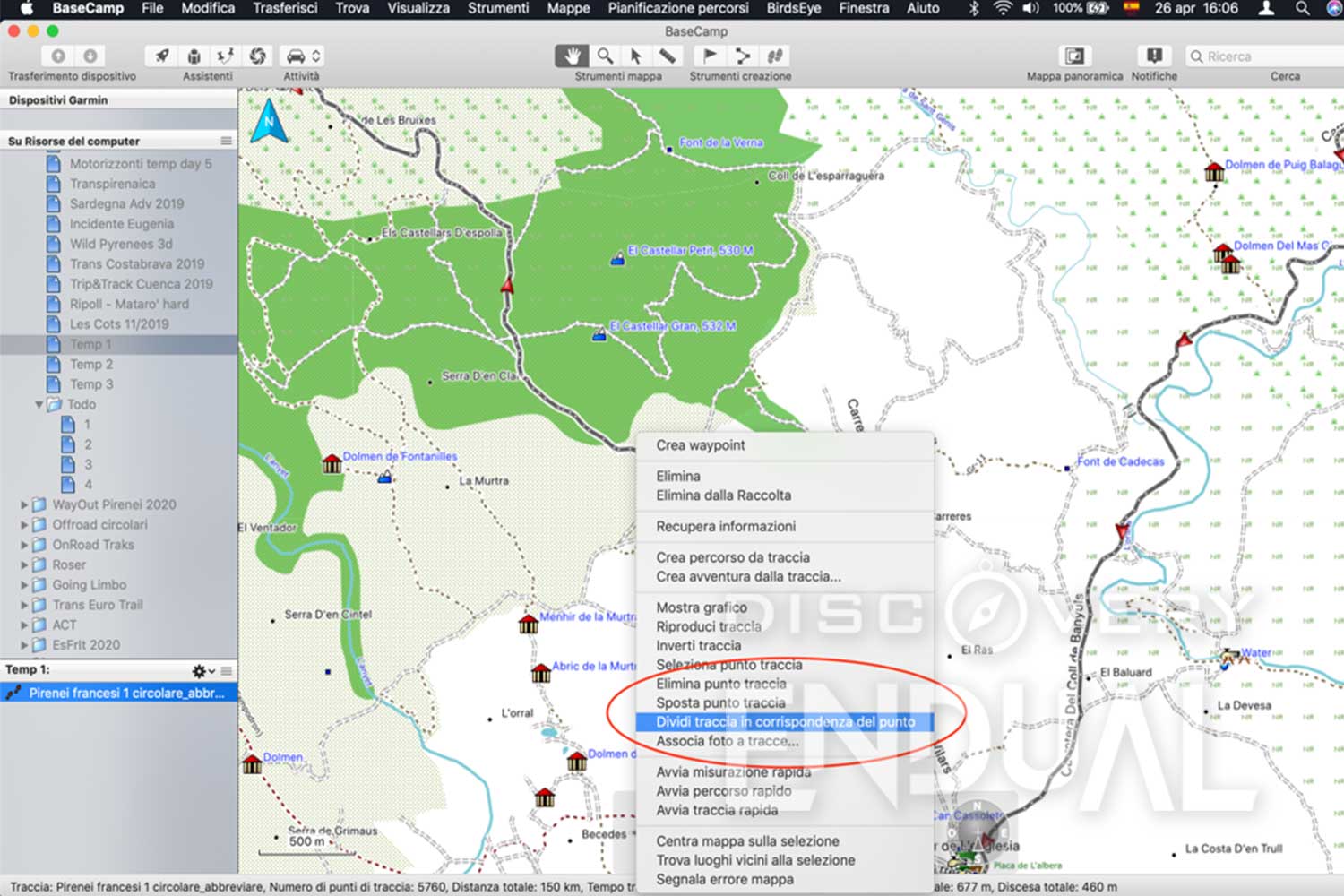
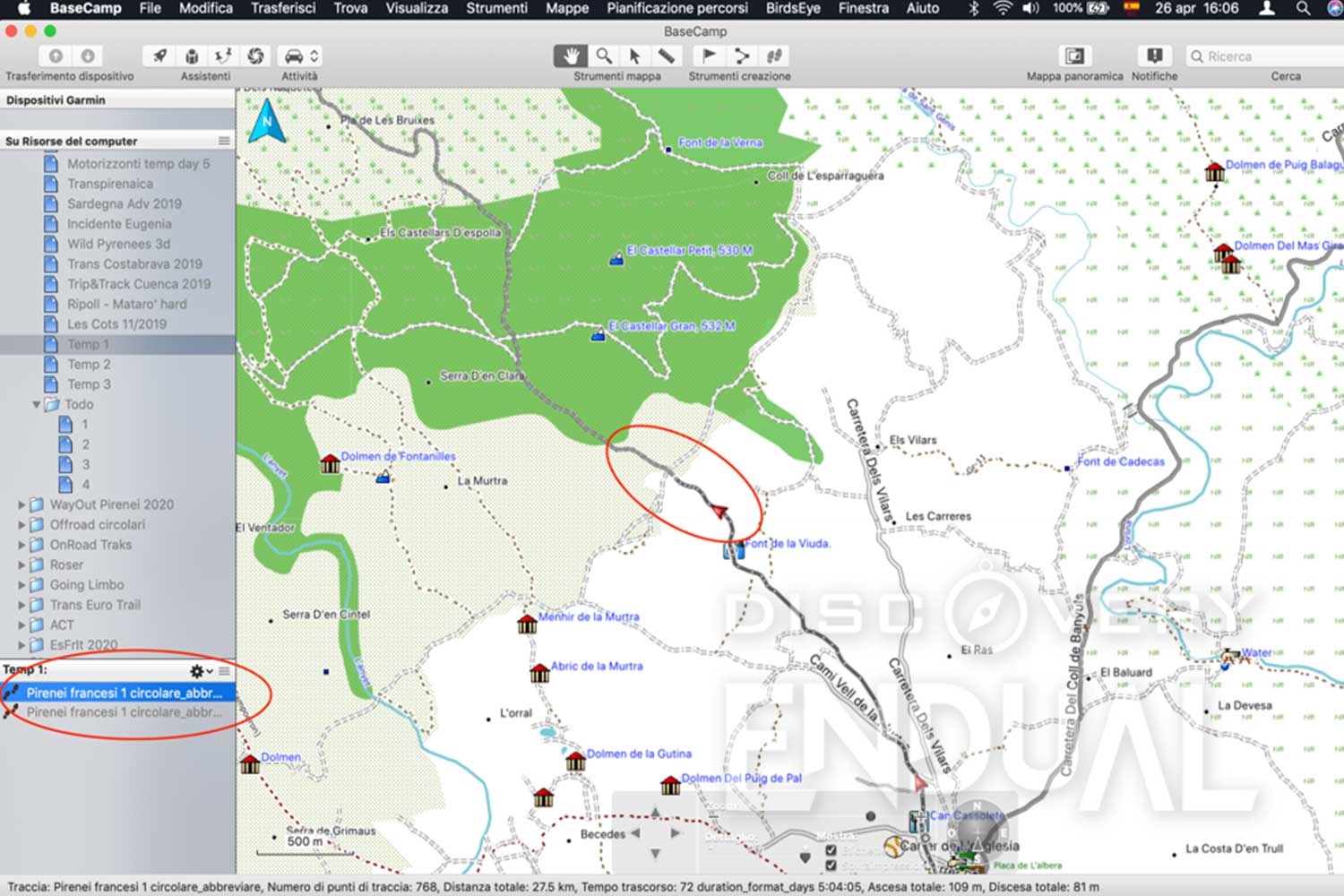
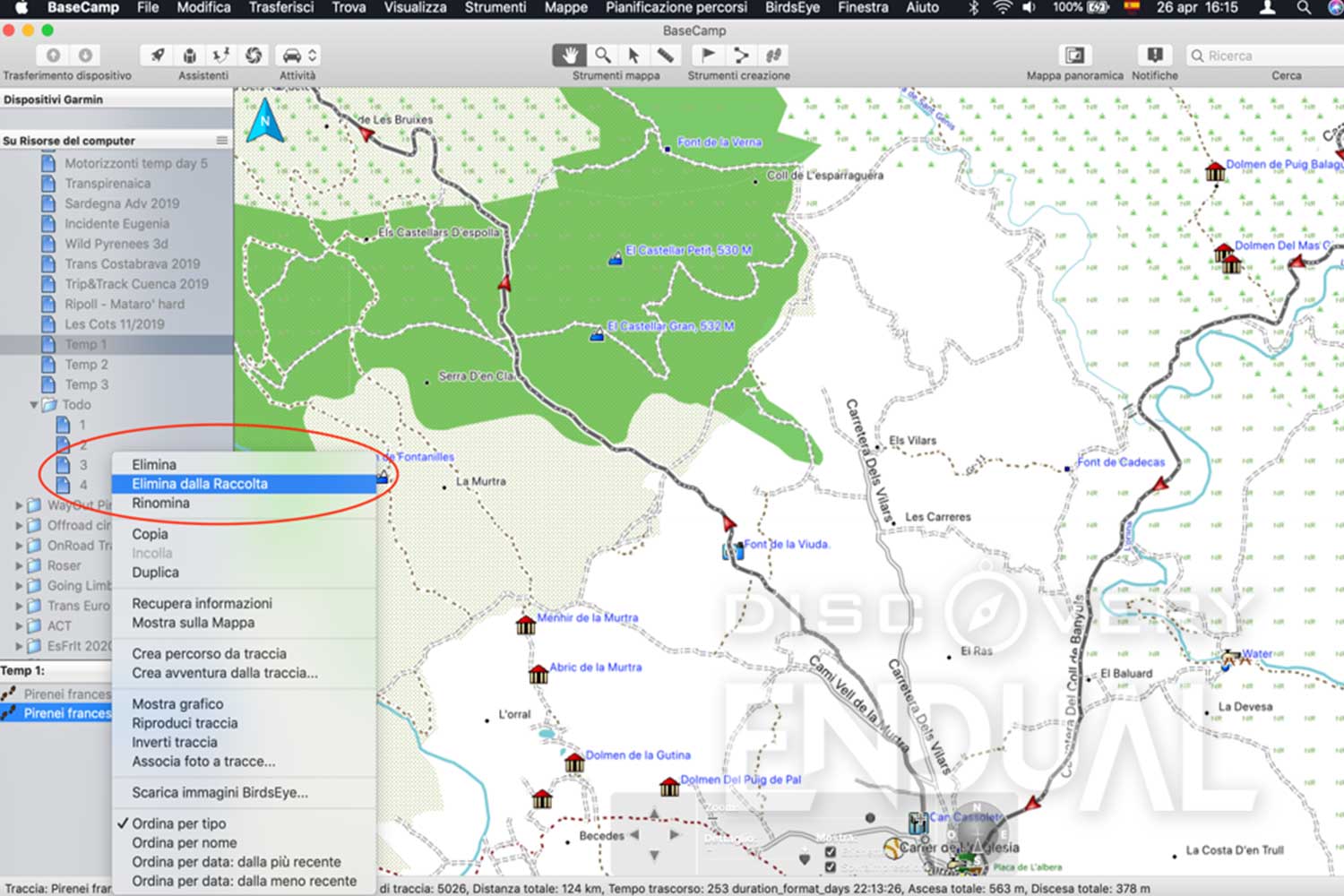
Unire più tracce prossime
Veniamo al bello! Abbiamo parlato sinora del dividere, tagliare, abbreviare, spezzare e se volessimo unire due o più tracce?
Il procedimento non è molto più complesso ma si ha qualche accorgimento aggiuntivo. Per esempio il fatto che gli estremi delle tracce da unire devono essere prossimi (nel caso fossero distanti, relativamente, passiamo al punto successivo).
Cosa intendo con prossimi? Intendo molto vicini, perché se un estremo fosse su un sentiero o su una strada differente, Basecamp semplicemente li unirebbe con una linea retta.
Inoltre dobbiamo controllare l’ordine nel quale Basecamp decide di unirle modificandolo nel caso, o ci troveremmo una linea retta a collegare il punto desiderato all’estremo opposto.
Vediamo ora come procedere nel caso di avere tre tracce da unire con punti di giunzione prossimi; in questo caso sarà più facile intendere il problema di controllare l’ordine di giunzione.
Step 1: controllo che i punti di giunzione siano prossimi
- Seleziono l’elenco nel quale ho le tracce da unire.
- Le tracce verranno visualizzate sulla mappa (in caso contrario, doppio click su una delle tracce).
- Controllo che i punti di giunzione siano vicini.
Step 2: controllo che il senso di marcia sia corretto
- Controllo che il senso (importante) di marcia sia il medesimo. Nel caso non lo fosse, click destro sulla traccia e seleziono “Inverti traccia”.
Step 3: procedo a unire le tracce
- Una volta che ho verificato tutto ed è tutto pronto per essere unito, seleziono tutte le tracce dall’;elenco che voglio unire.
- Clicco con il tasto destro e seleziono “Unisci tracce”.
- Apparirà una finestrella con l’elenco delle tracce da unire.
- Importante ora è cliccare sulle stesse per verificare che l’ordine sia corretto. Mi spiego meglio: se clicco sulla prima nella finestrella, dovrà evidenziarsi sulla mappa effettivamente la prima parte; cliccando la seconda, la seconda parte e così via. Nel caso dovessero essere sfalsate, dalla stessa finestrella le seleziono ad una ad una e le metto nell’ordine corretto attraverso le due freccette grigie nella testata della finestrella.
- Una volta verificato il tutto, clicco su “Ok”.
- Apparirà quindi una seconda finestra a chiederci se vogliamo mantenere le singole tracce od eliminarle mantenendo solo quella intera appena creata. Personalmente, elimino perché come detto precedentemente lavoro sempre sui duplicati.
- Eccomi con la nuova traccia unita.
Unire più tracce creando un collegamento
Ci ritroviamo in questa situazione quando abbiamo due o più tracce dove i punti di giunzione sono distanti. Che significa “distanti”? Significa che non sono a qualche metro l’uno dall’altro dove una semplice linea retta creata automaticamente da Basecamp nemmeno si noterebbe.
Potrebbero essere anche solo 50 metri nel caso si trovino su sentieri o strade diverse o qualche centinaio. Certo, non vogliamo che un punto si trovi a Firenze e l’altro a Grosseto, a meno che non volessimo creare a mano una traccia di collegamento o non ci importi di avere una traccia calcolata da Basecamp (on o off road) di molti chilometri.
Come procediamo quindi? Il metodo più veloce è creare un percorso (non una traccia, nel caso non vi ricordiate la differenza vi invito a rileggere il primo articolo della serie) lasciandolo calcolare da Basecamp e convertirlo poi in traccia (eliminando il percorso).
Ecco la pratica
Step 1: controllo i punti di giunzione, noto che sono distanti
- Seleziono l’elenco nel quale ho le tracce da unire.
- Le tracce verranno visualizzate sulla mappa (in caso contrario, doppio click su una delle tracce).
- Controllo i punti di giunzione e mi rendo conto della distanza.
Step 2: creo il collegamento
- Prima di tutto penso a che strade/sentieri scegliere per il collegamento. Nel caso sia irrilevante, lascerò tutto in mano a Basecamp (comunque nelle impostazioni di Basecamp posso dirgli se voglio strade sterrate o no e altri parametri). Nel caso siano strade sterrate o sentieri, vi consiglio di buttare un occhio alla mappa ed a Google Maps. A volte vengono segnalate strade sterrate non più esistenti, strade con sensi vietati o mulattiere dove dovrebbe esserci un sentiero normale.
- Vado nella barra dei menù in alto su Modifica e seleziono “Crea percorso” (oppure clicco sul simbolo relativo nella barra in alto sotto al nome dell’applicazione.
- Si aprirà una finestrella che possiamo anche chiudere.
- Iniziamo a creare il percorso cliccando nel primo punto vicino a dove finisce la prima traccia da collegare. Ricordatevi di mantenere il senso di marcia corretto. Potremmo comunque modificarlo dopo ma tanto vale farlo da subito.
- Cliccheremo più volte sulle strade/sentieri che vogliamo percorrere fino ad avvicinarci all’inizio della seconda traccia da collegare. Nel caso sia irrilevante il percorso o non ci siano alternative, possiamo anche inserire un punto di partenza ed uno di destinazione senza null’altro. Se ci sono altre strade nel mezzo, consiglio di inserire punti intermedi (con un semplice click) sulle strade/sentieri che vogliamo percorrere.
- Una volta terminato, premiamo semplicemente “Esc” per uscire dalla creazione percorso ricordiamoci anche di ricambiare il cursore cliccando sulla manina nello stesso menù dove abbiamo abilitato la creazione percorso.
Step 2: convertiamo il percorso in traccia
- A questo punto notiamo che nell’elenco tracce a sinistra è comparso un percorso con al lato il simbolo di un’auto (o di una moto o di un quad a seconda delle modalità di calcolo).
- Per poter unire il percorso alle tracce, devono parlare la stessa lingua. Dobbiamo quindi convertire il percorso in traccia.
- Selezioniamo il percorso dall’elenco.
- Clicchiamo con il tasto destro e selezioniamo “Crea traccia da percorso”.
- La traccia verrà creata e si aprirà la solita finestrella amica che chiuderemo.
- Eliminiamo dalla raccolta il percorso che non ci serve più
Step 3: procedo ad unire le tracce
- Come detto precedentemente procediamo ad unire le tracce nello stesso modo già illustrato, ossia selezionandole, cliccando su “Unisci tracce” verificandone l’ordine e… Ualà.
Aggiungere waypoint
Potremmo voler anche aggiungere dei waypoint lungo il percorso per segnalare/segnalarci eventuali problemi conosciuti, punti di sosta, il “bar della bionda” e quant’altro.
- Seleziono la traccia.
- Mi muovo nella mappa e zoomo fino ad arrivare al punto desiderato.
- Clicco con il tasto destro (non deve necessariamente essere un punto della traccia) e seleziono “Crea Waypoint”.
- Si aprirà una finestrella di opzioni: qui potremo dare il nome al waypoint, aggiungere un commento ed eventualmente cambiarne il simbolo cliccando su “Scegli”.
- Possiamo inserire quanti punti vogliamo. Ricordiamoci solo quello che ho già detto: i nomi, purtroppo, devono essere univoci. Ossia, se utilizzo il nome “Hard” per segnalare un punto difficile, non potrò utilizzarlo ancora per un’altra traccia nemmeno in un’altra cartella (purtroppo, caro Basecamp).
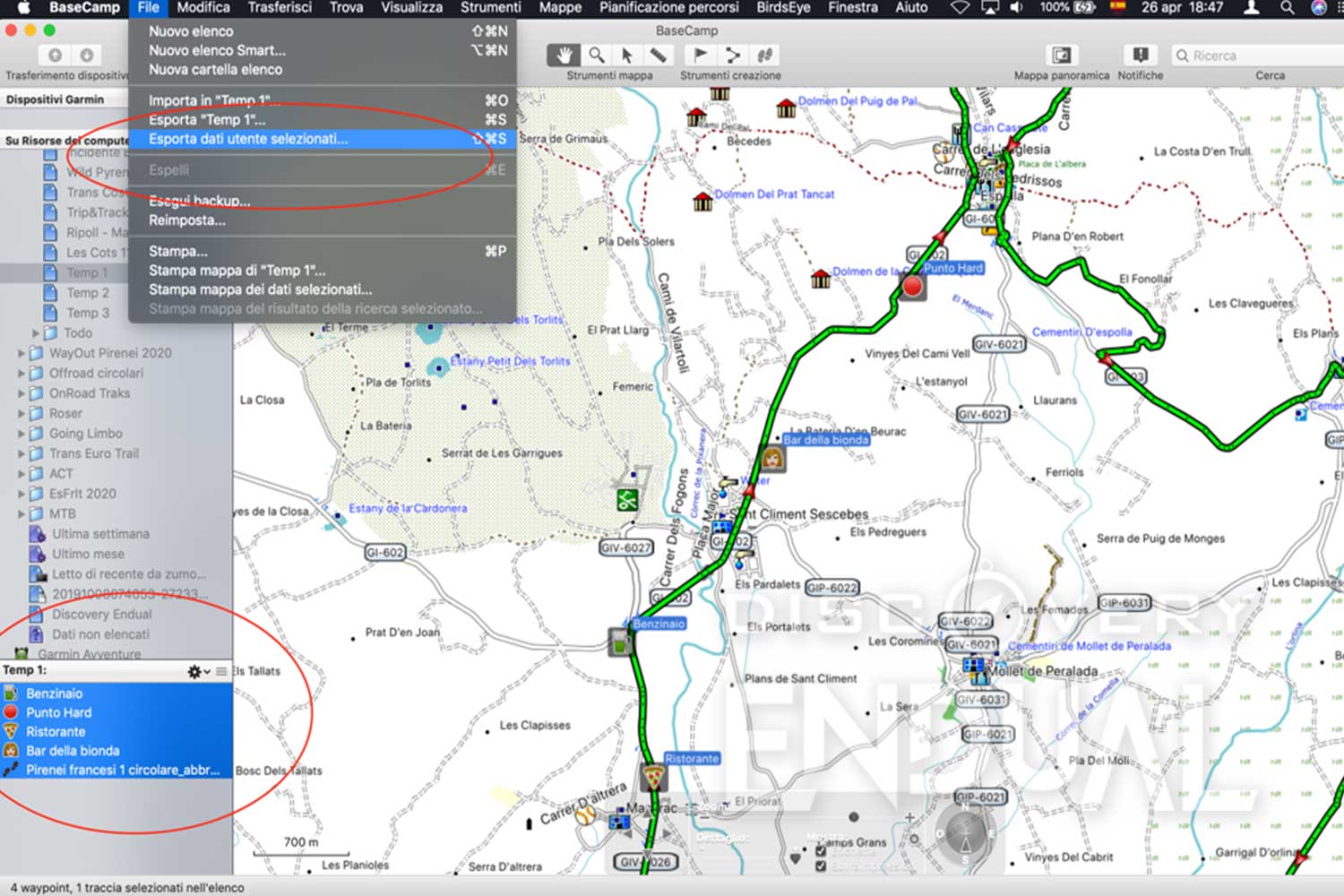

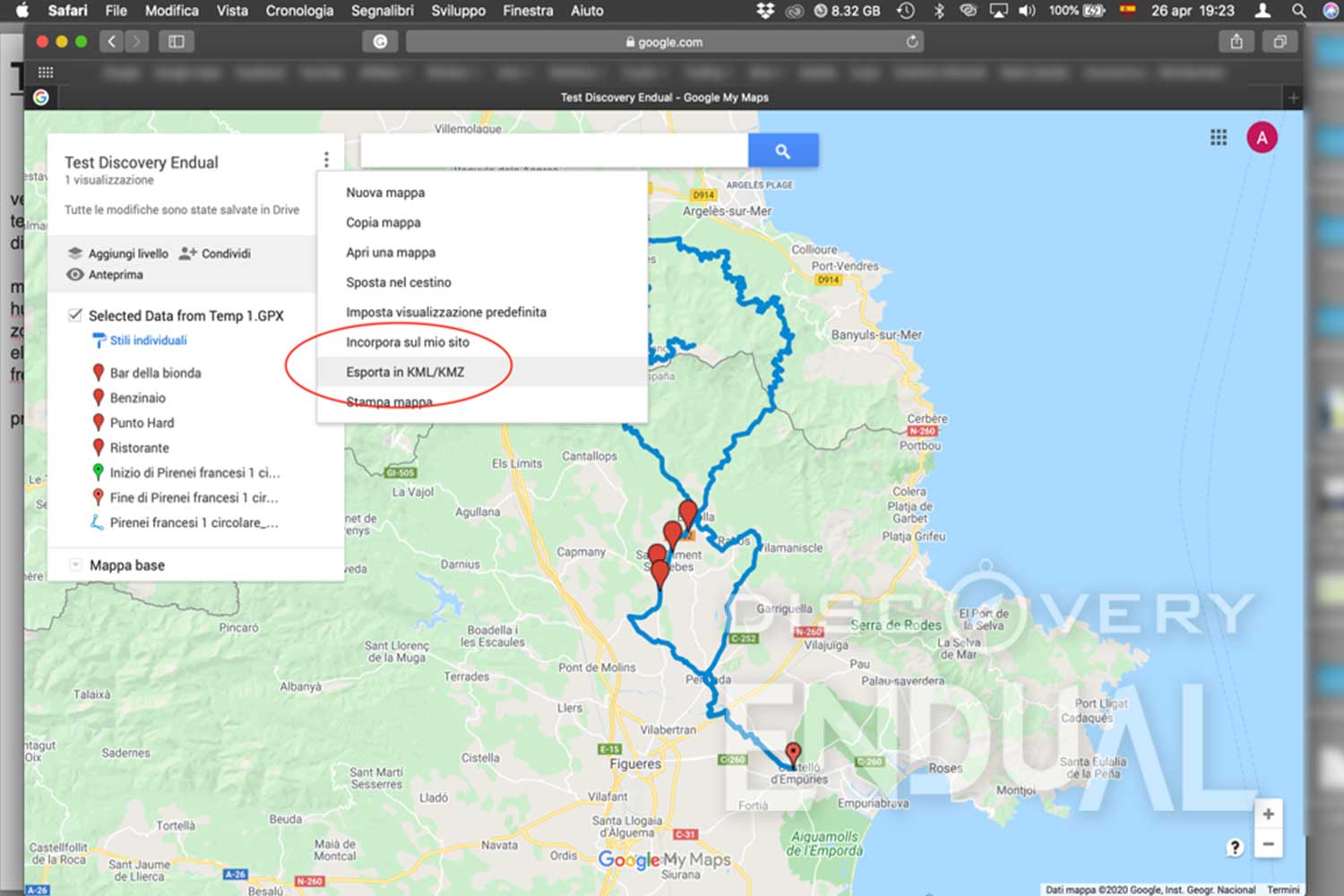
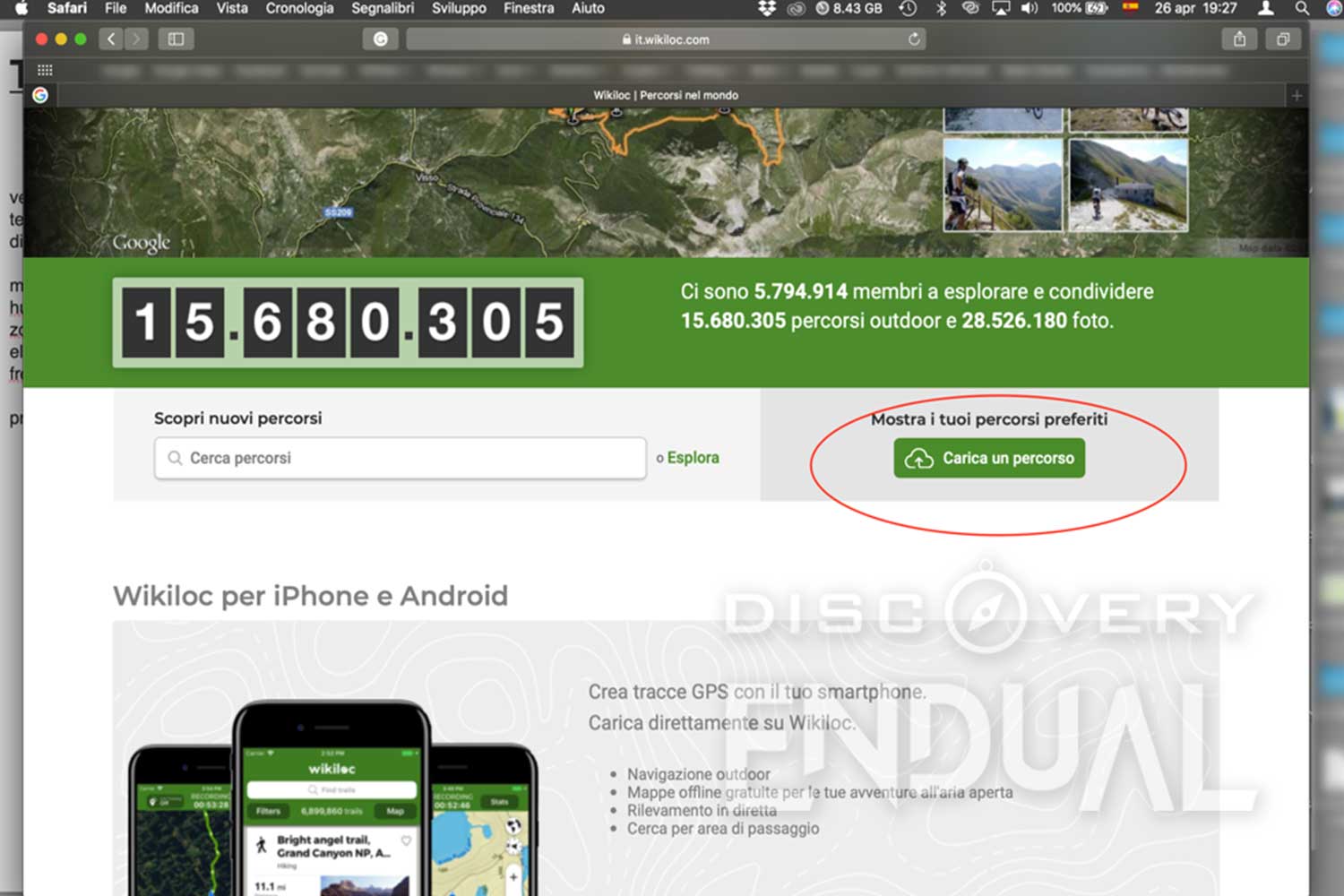
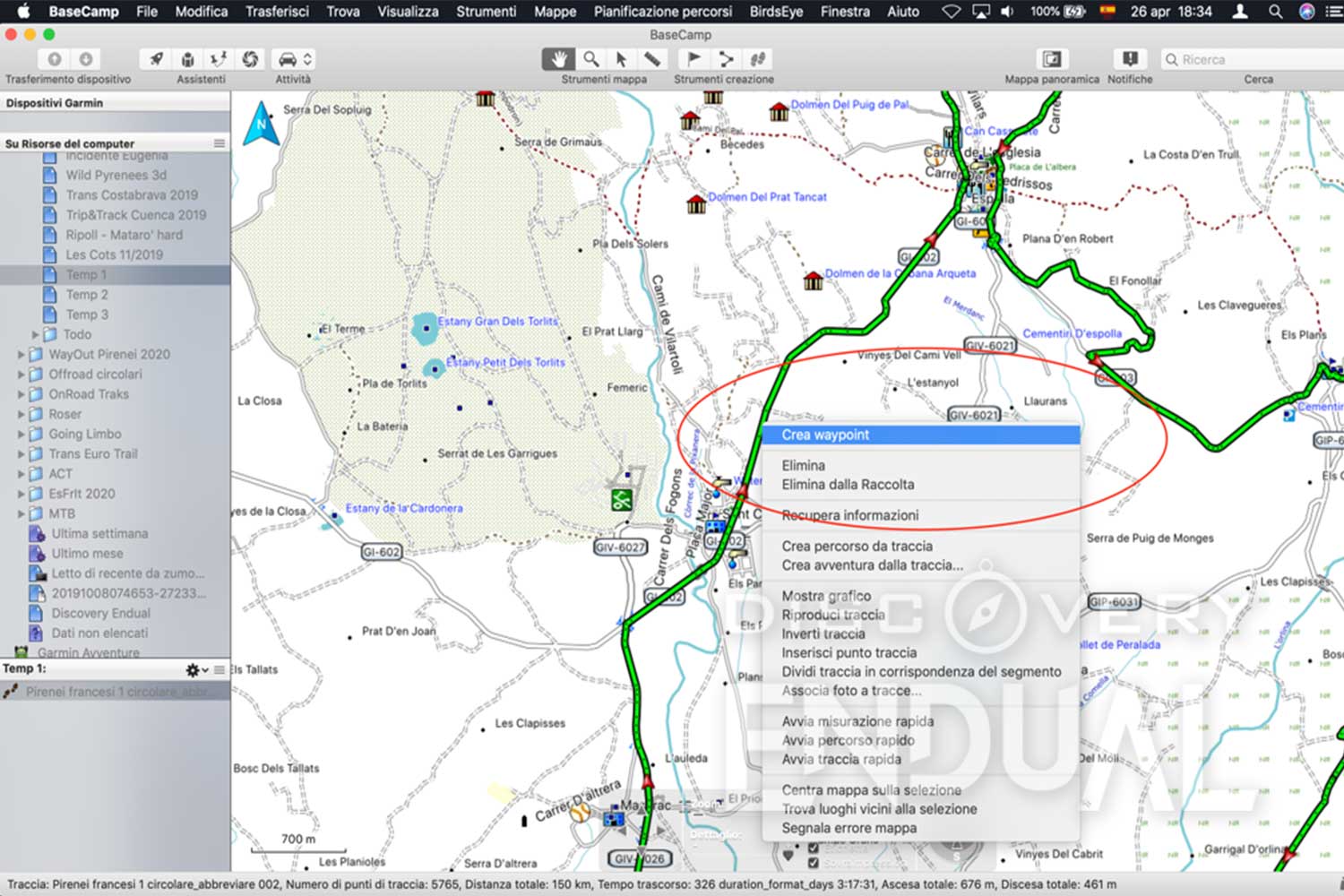

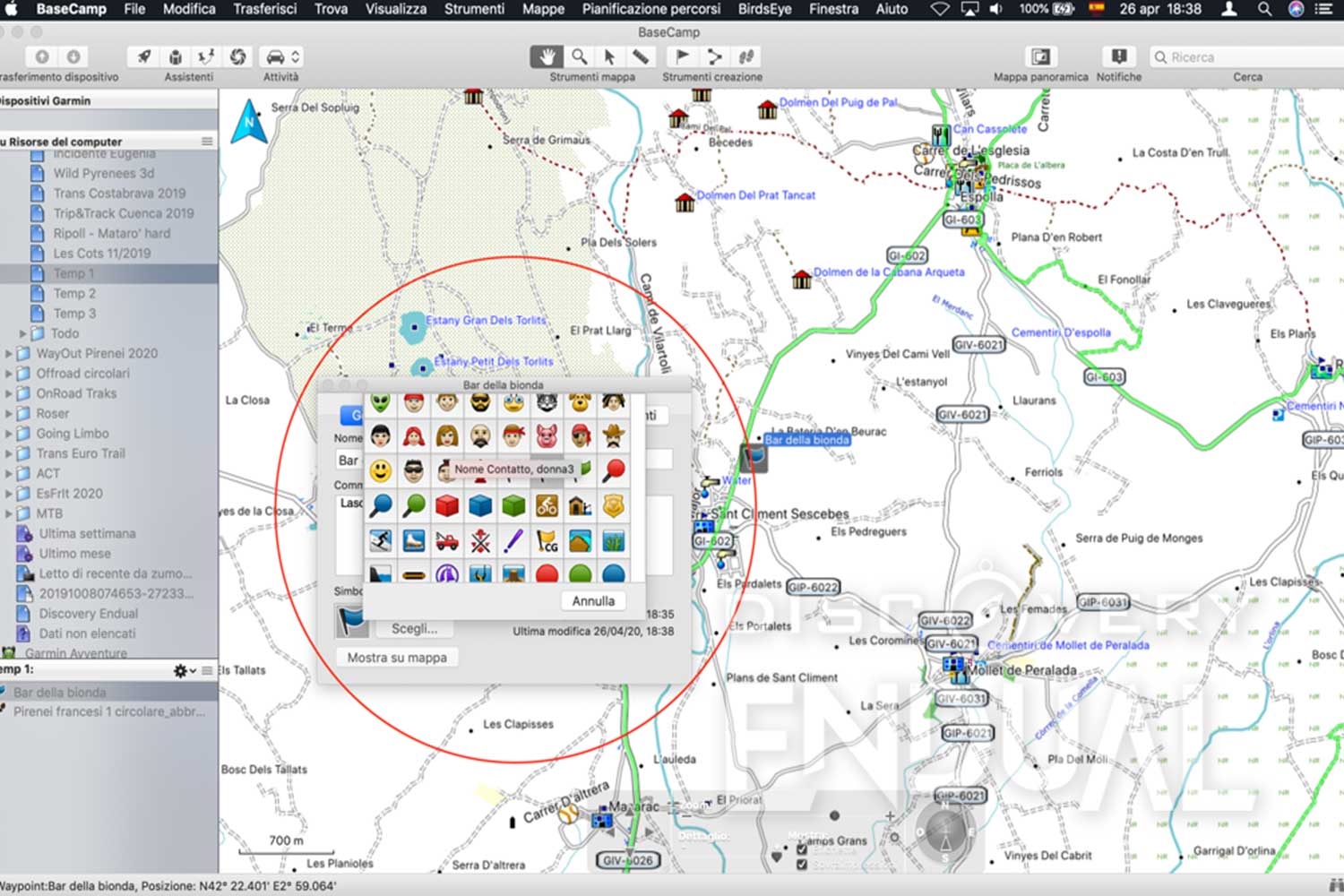
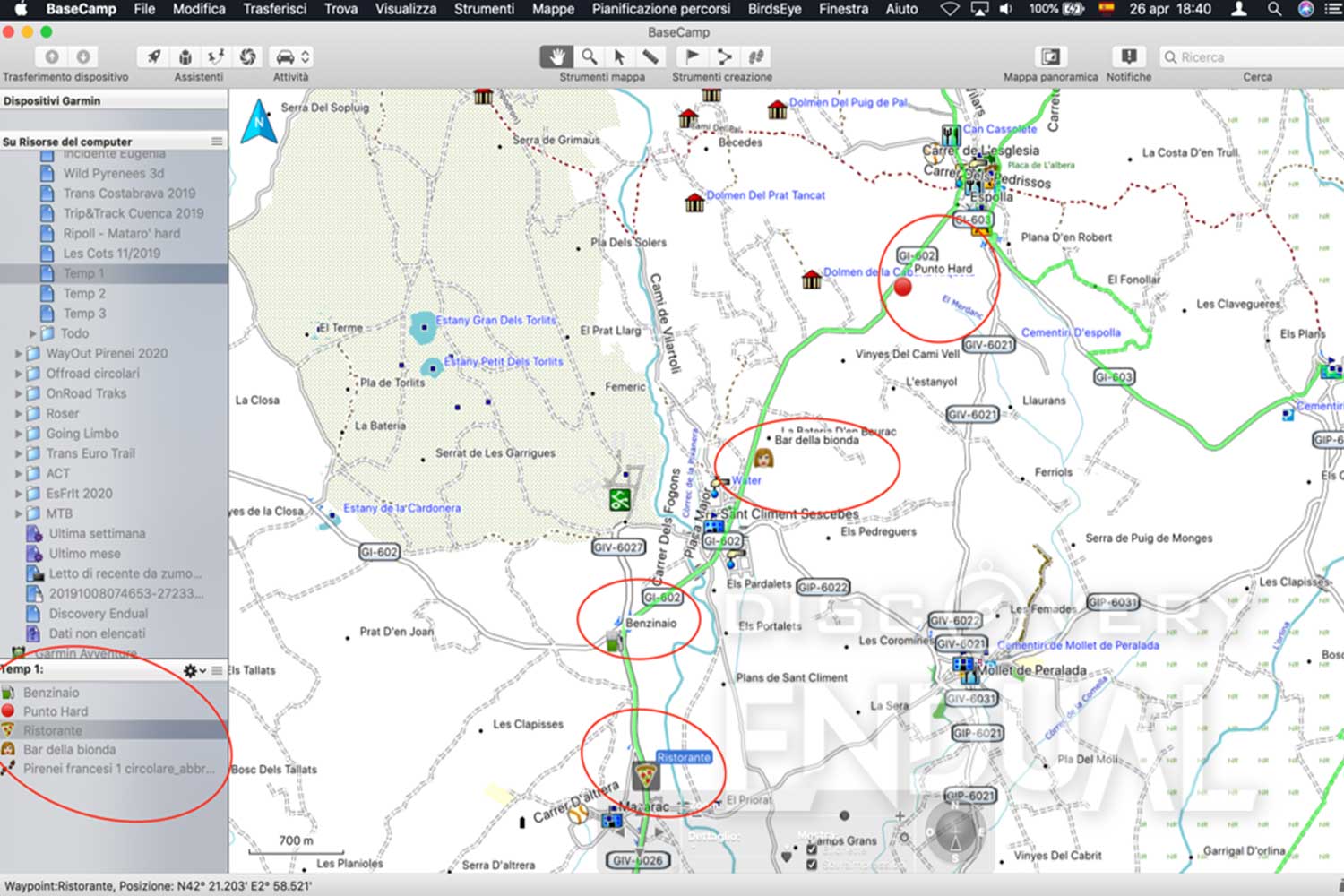
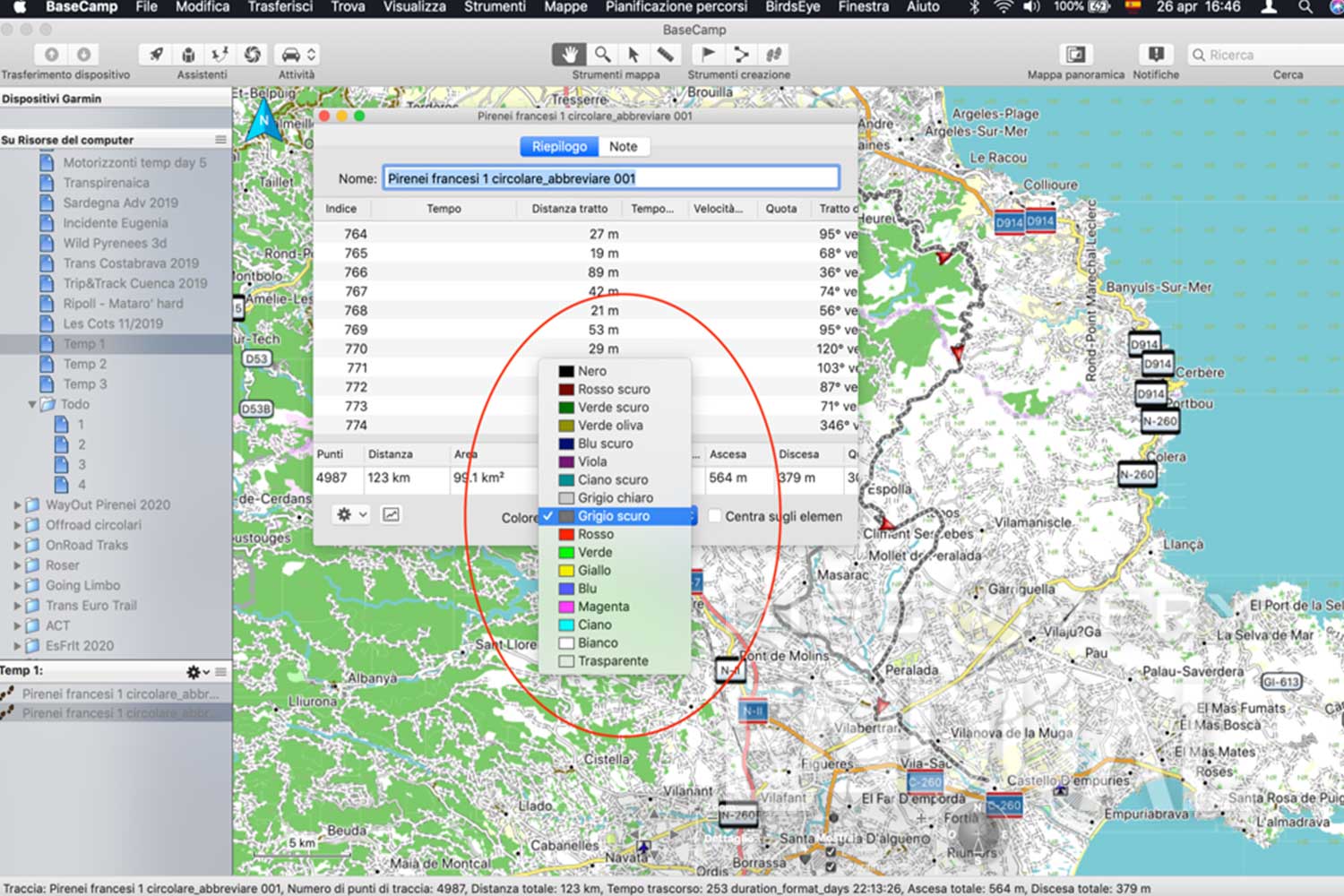
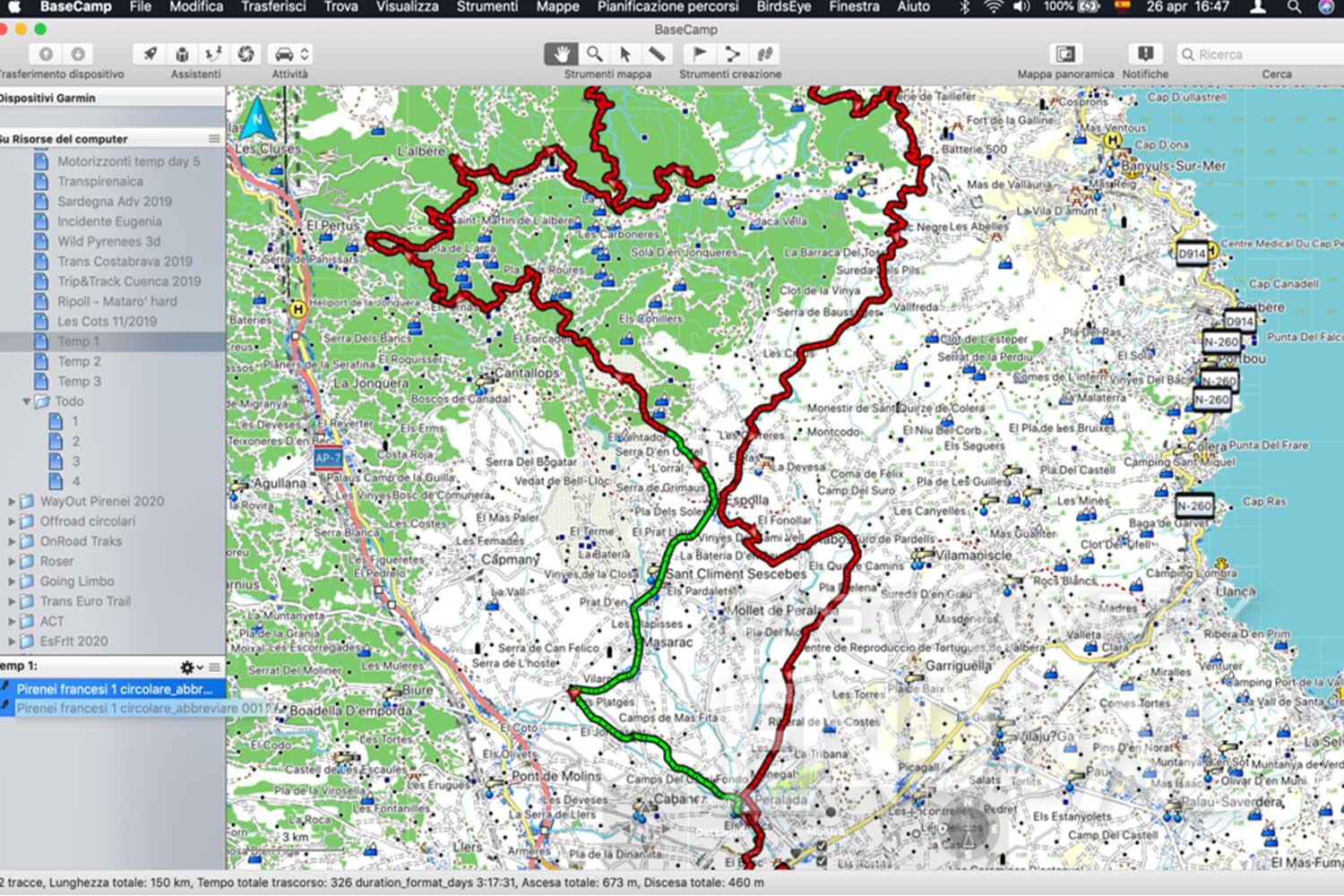
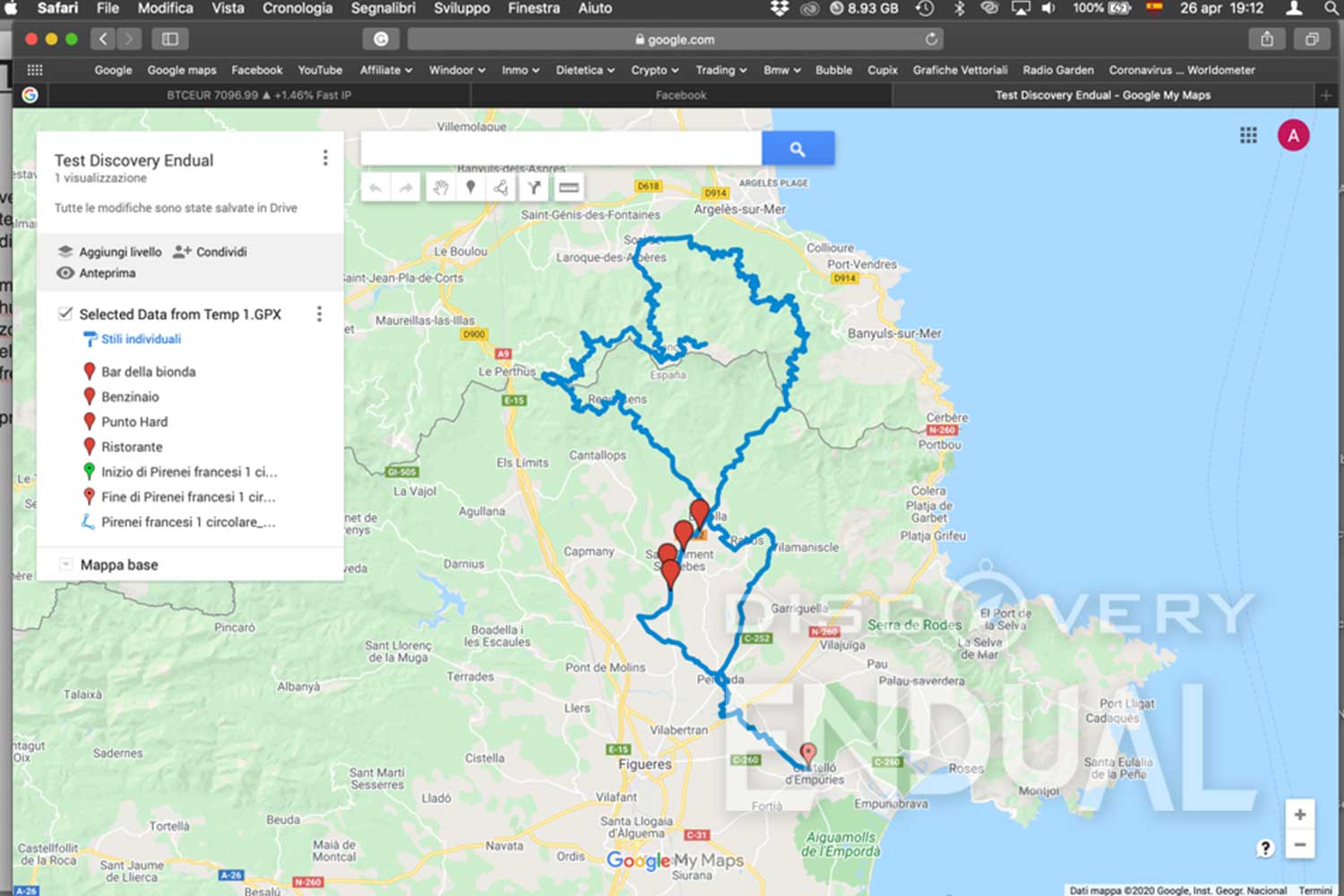

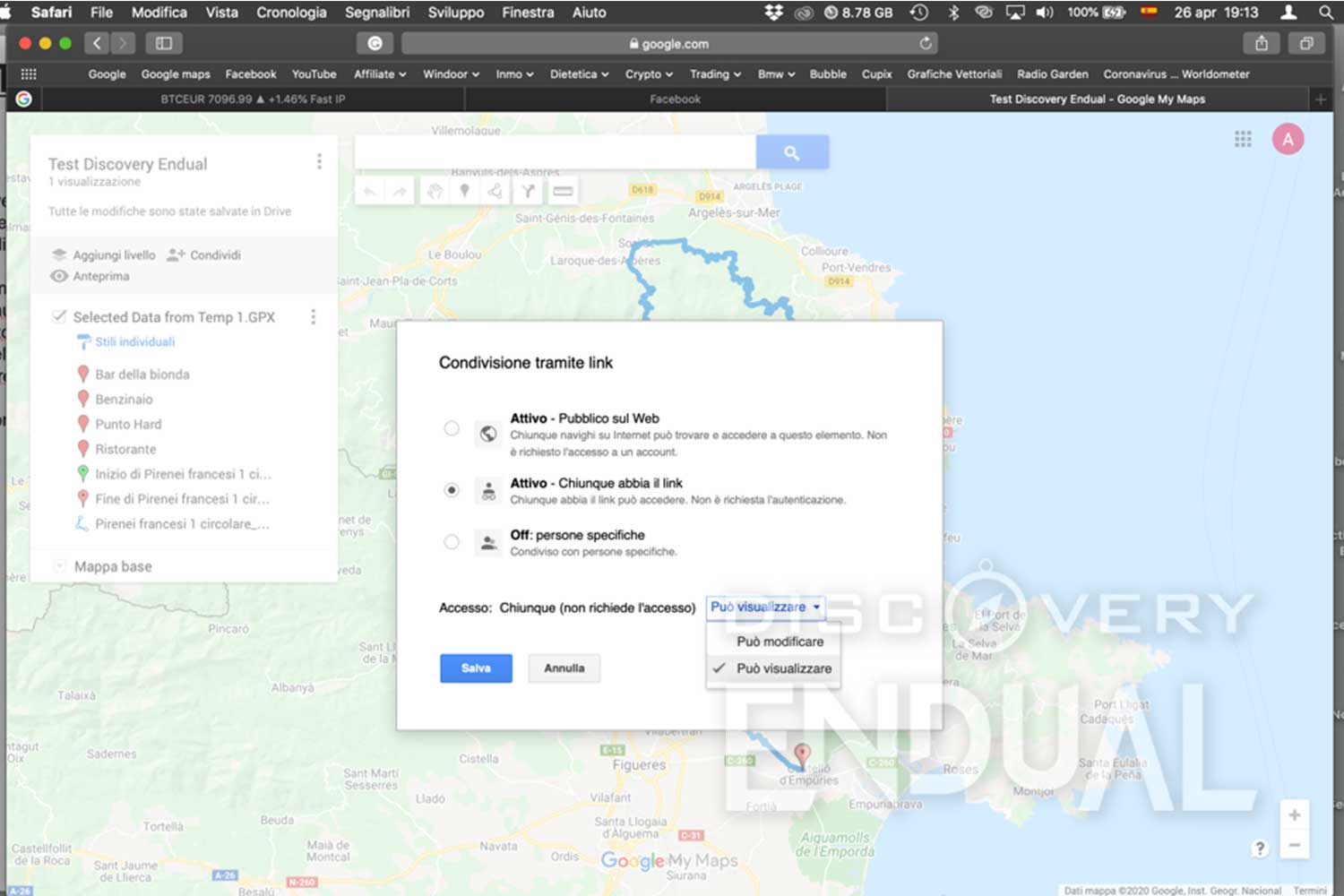
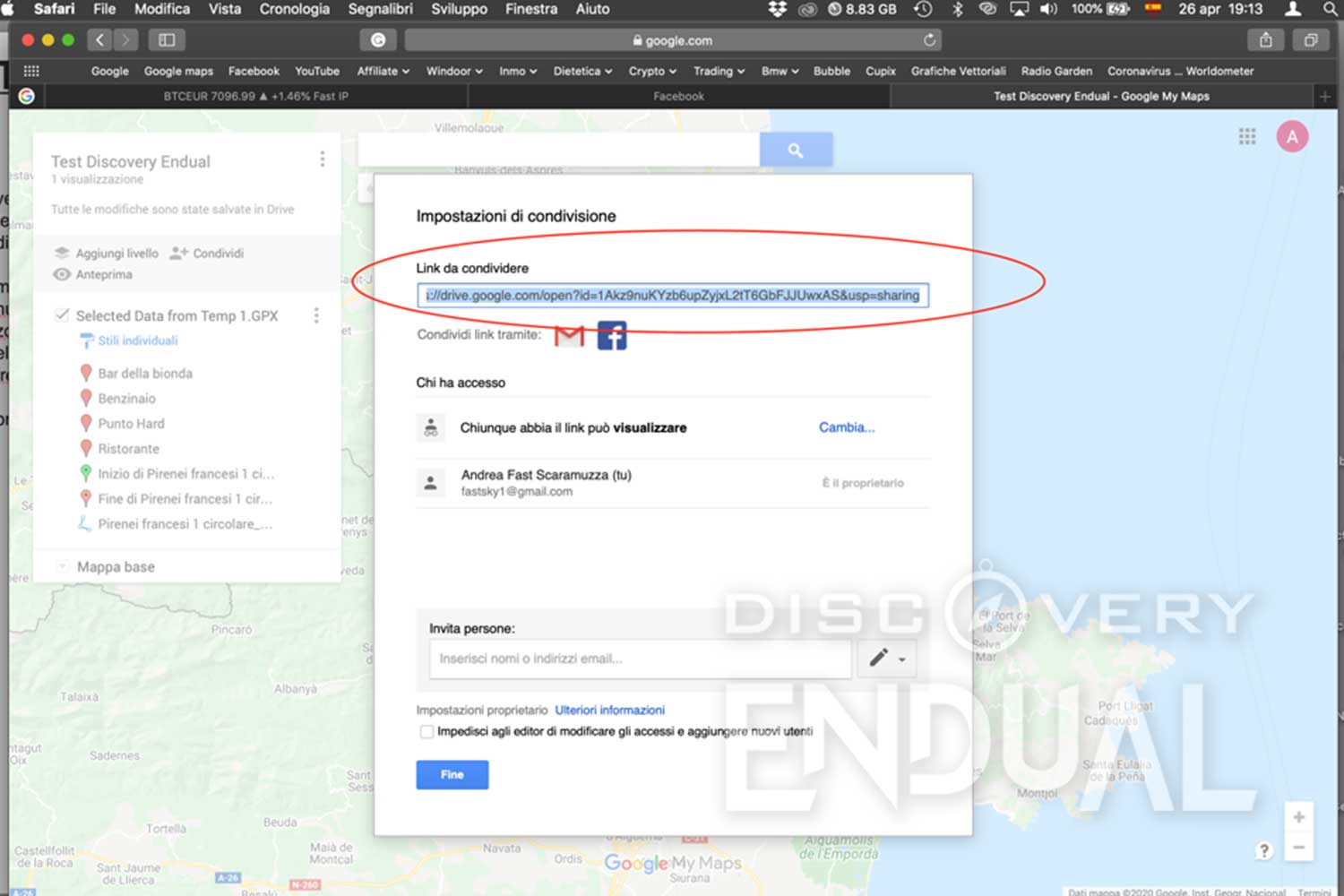
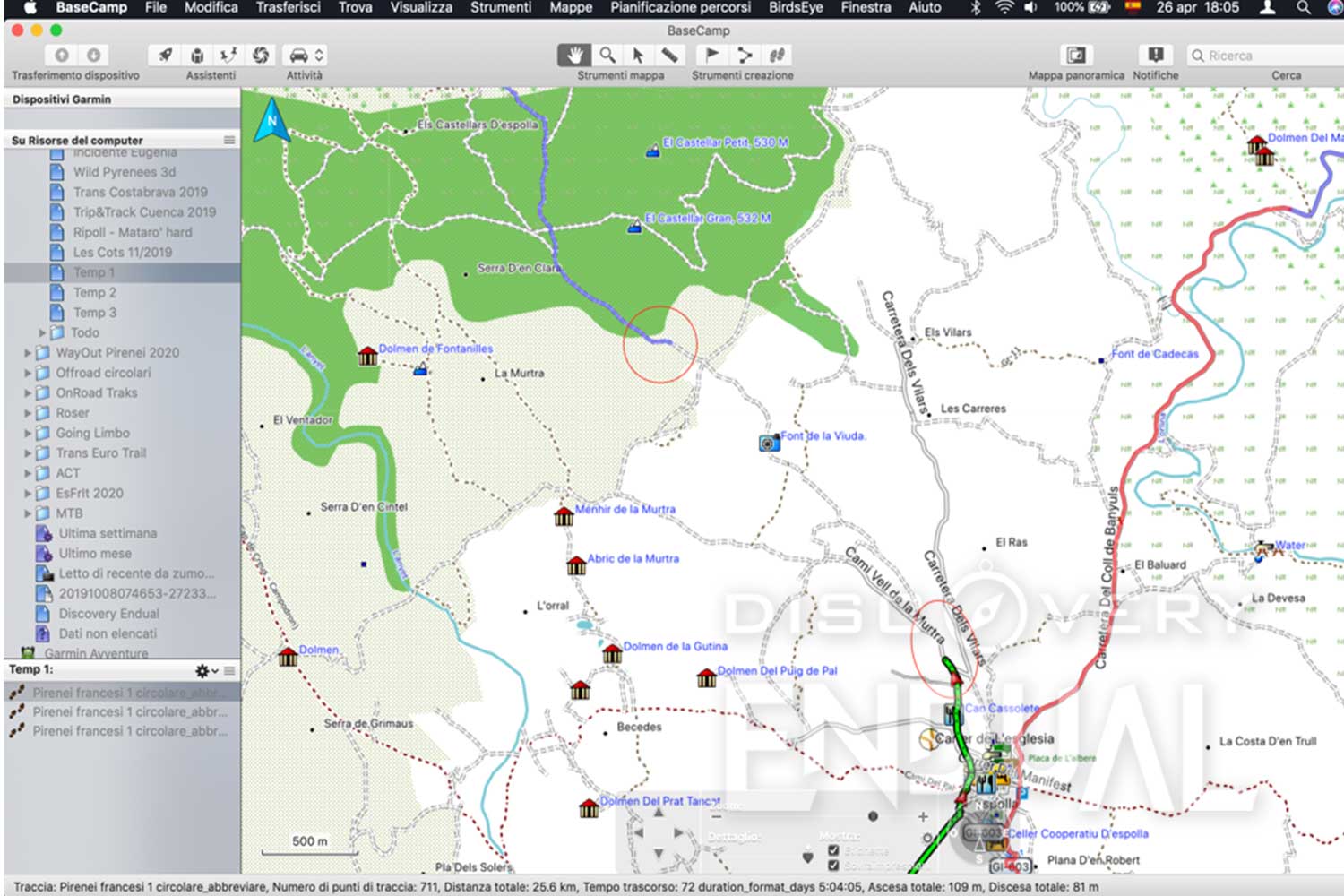

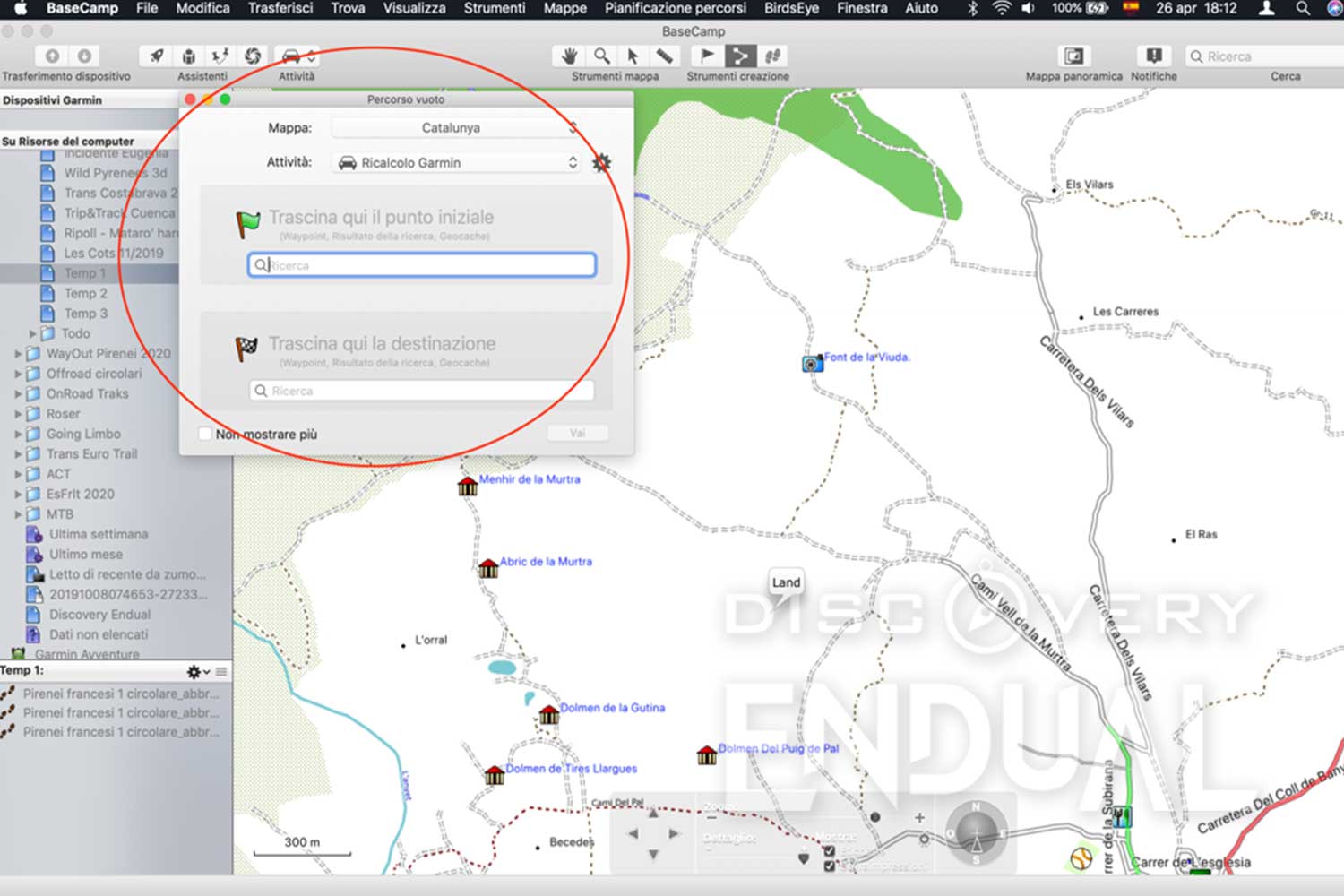
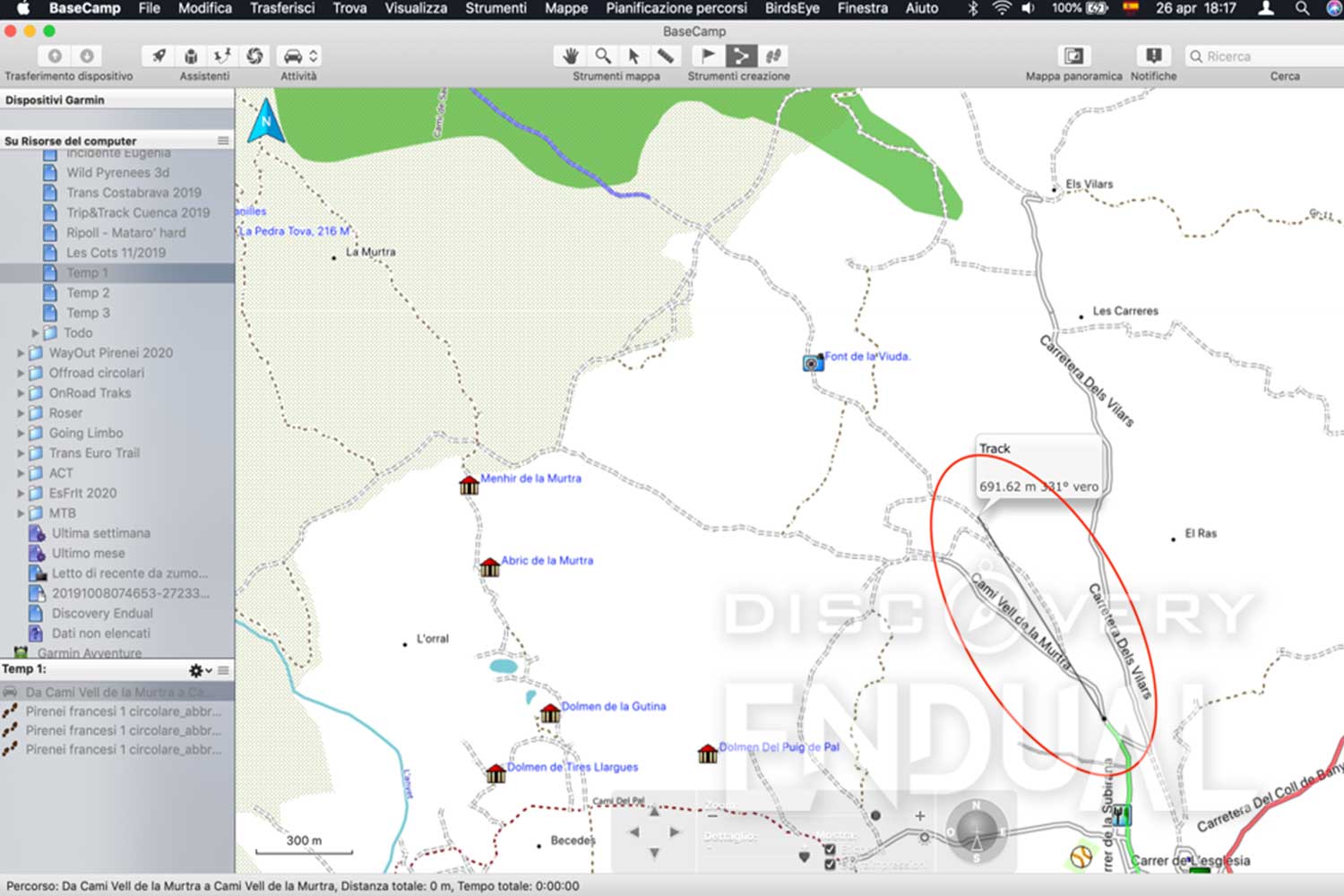
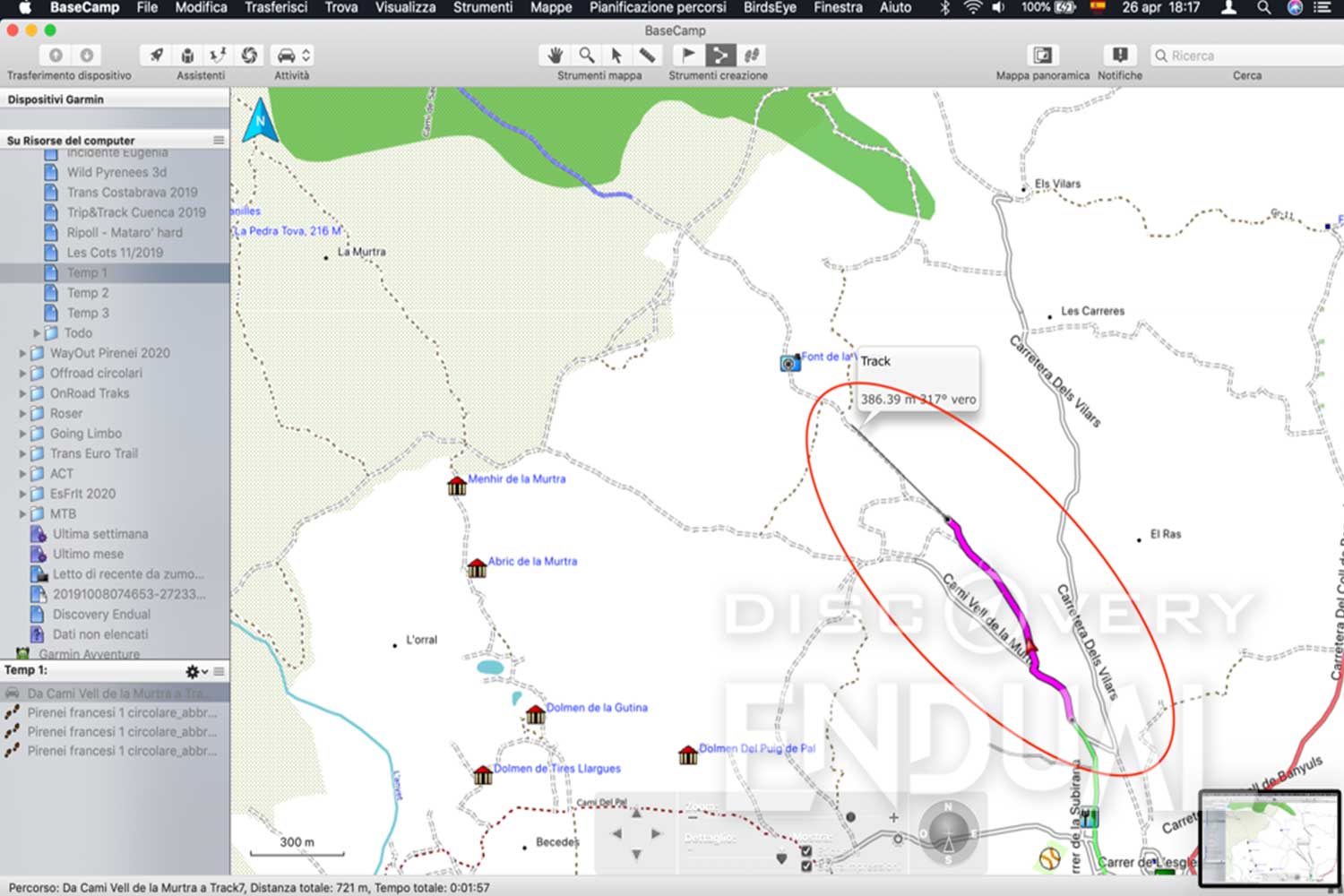

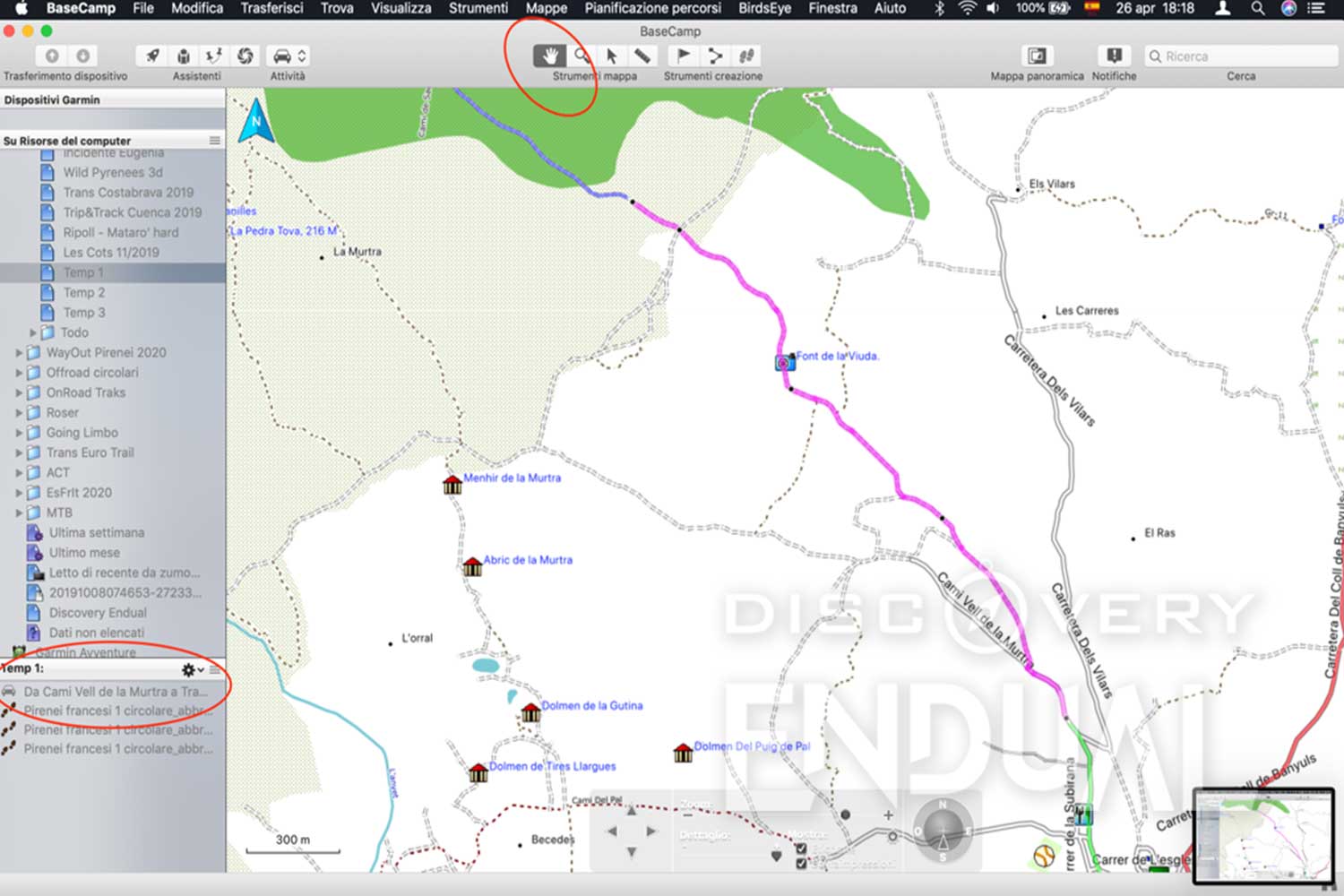
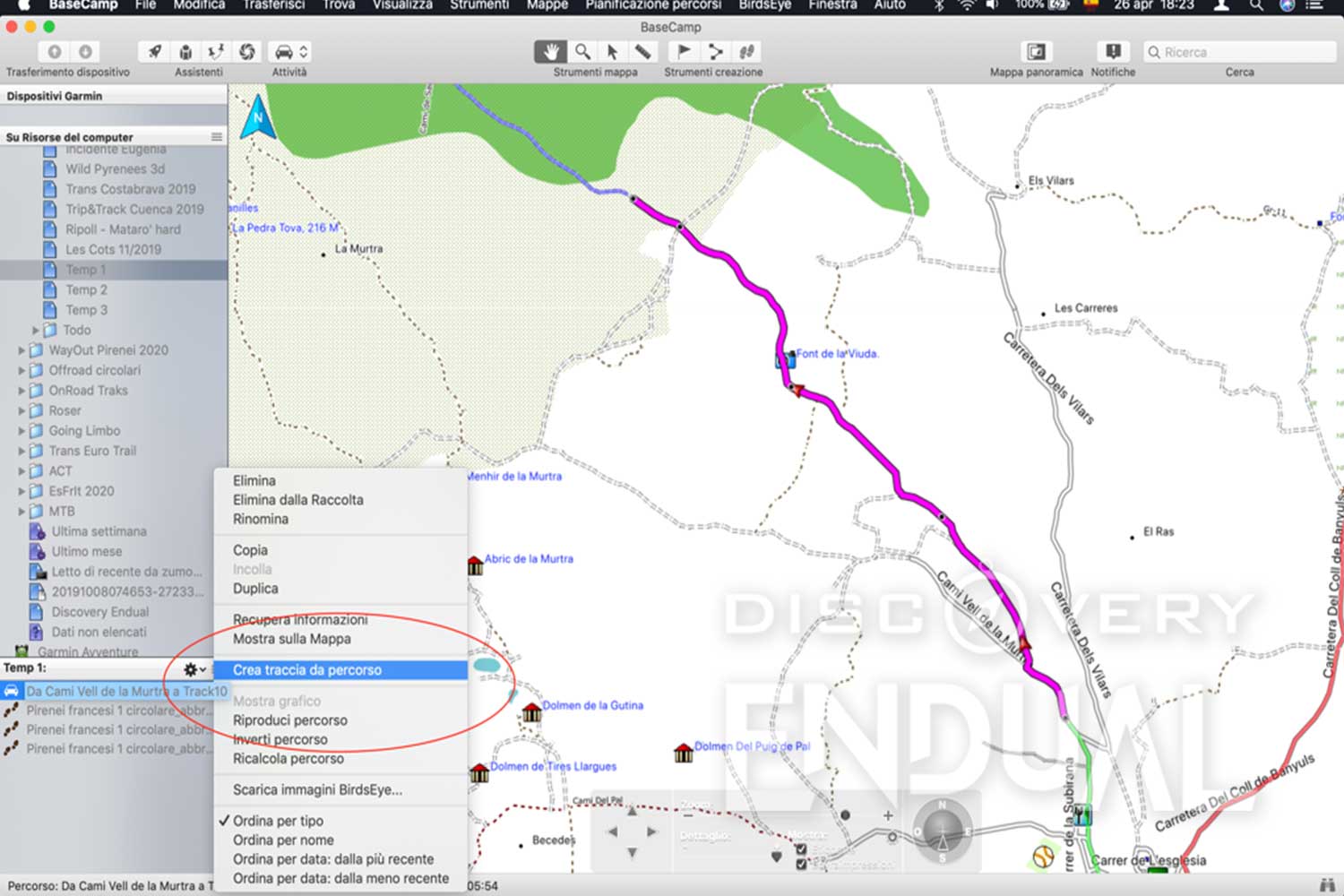
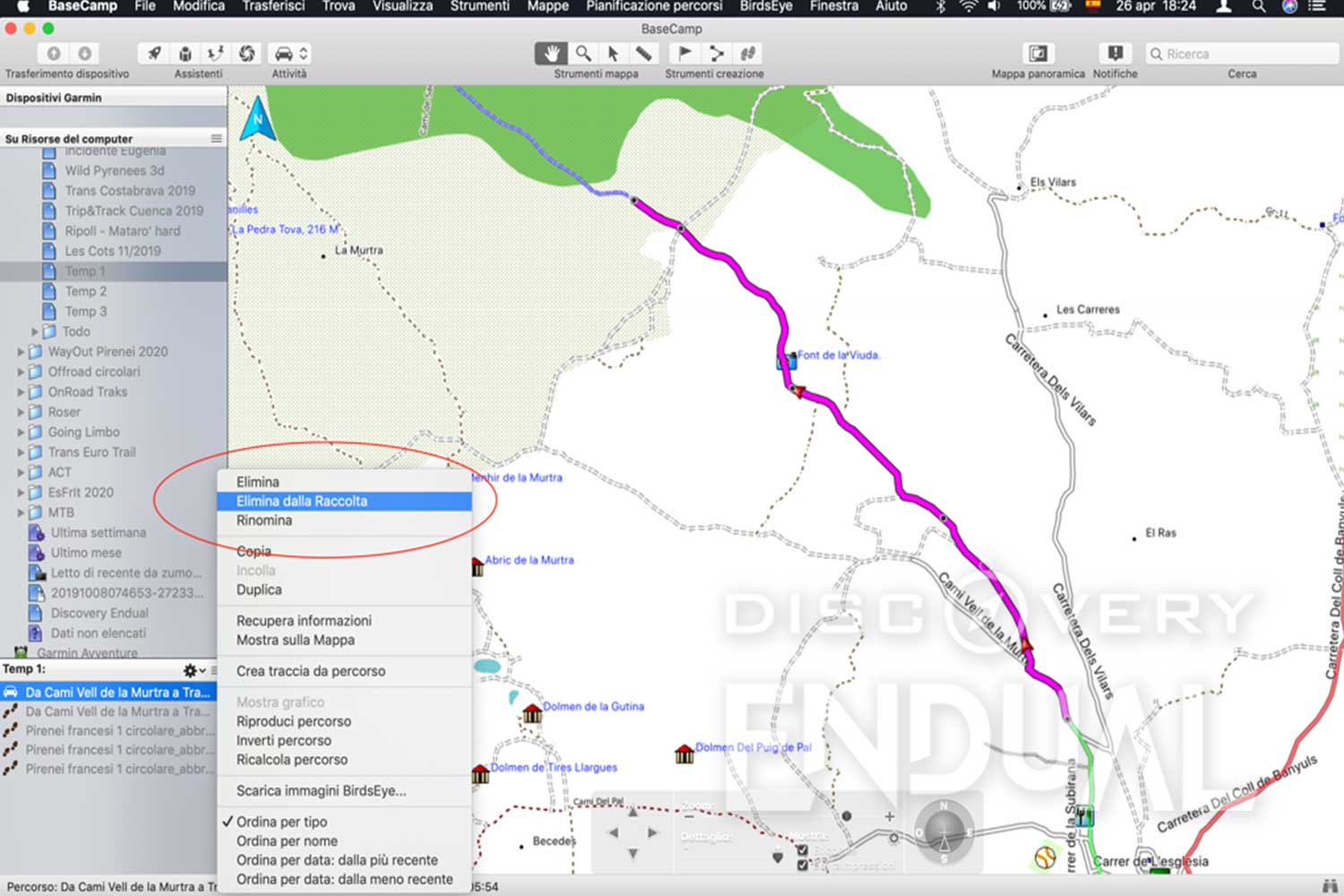
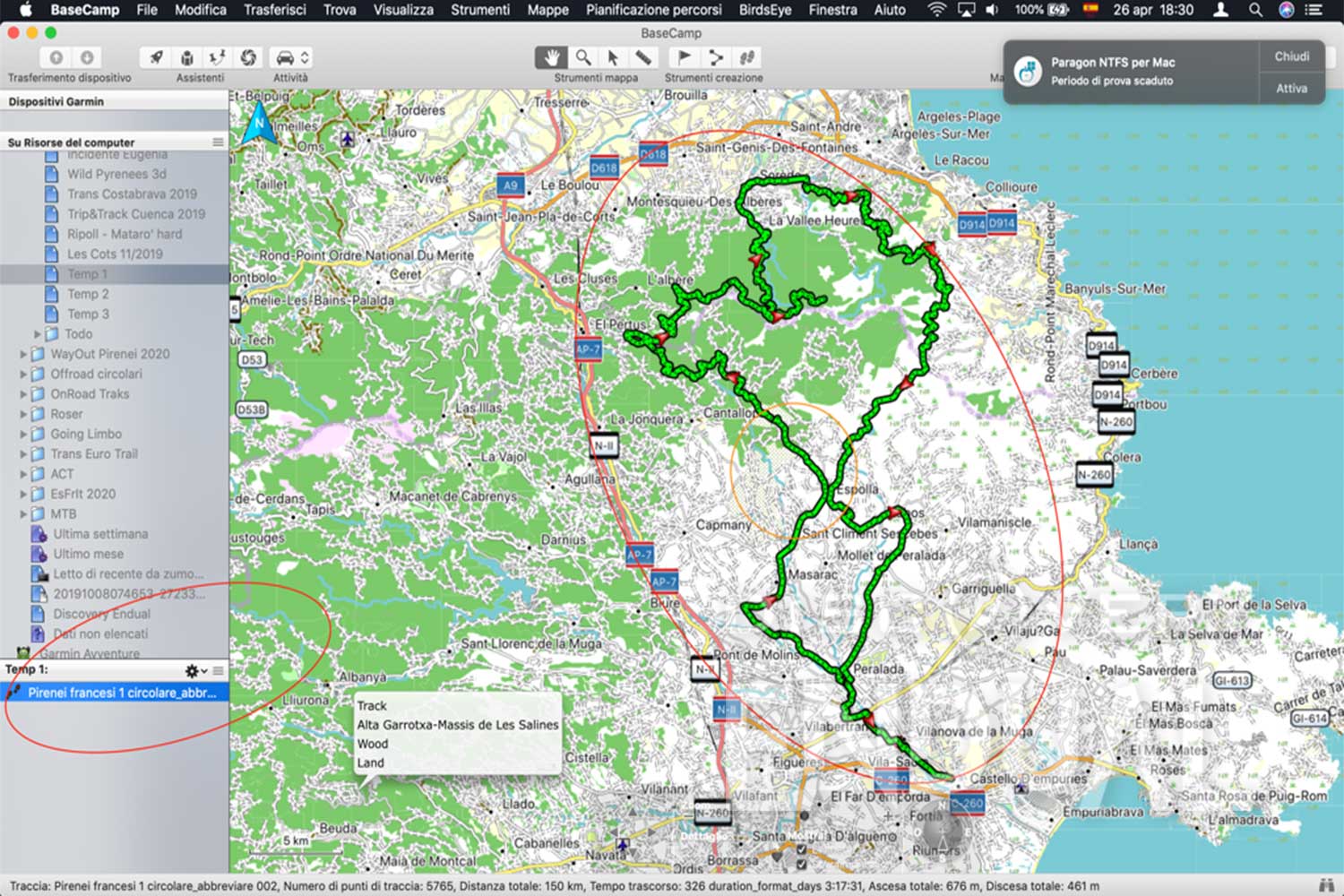
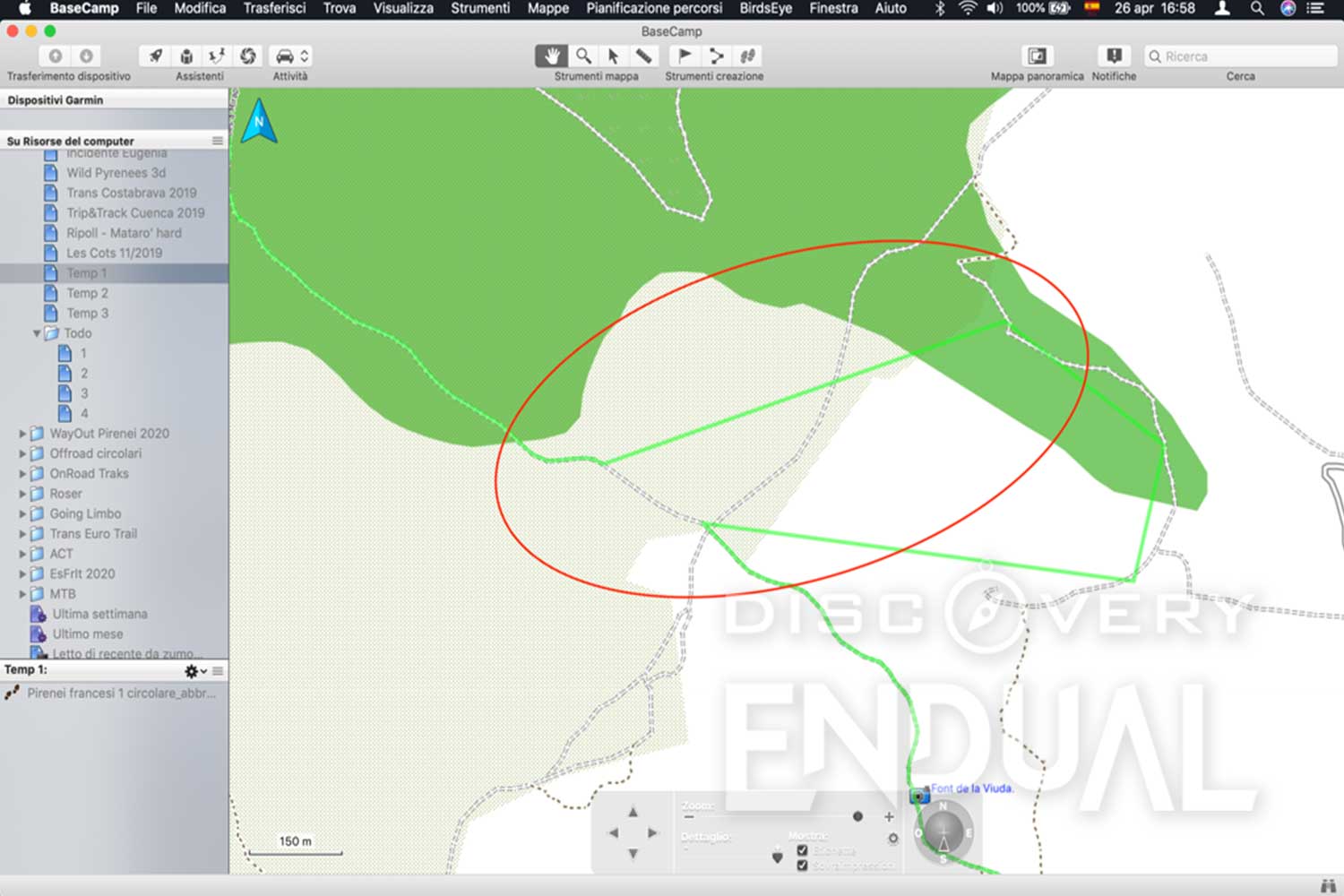

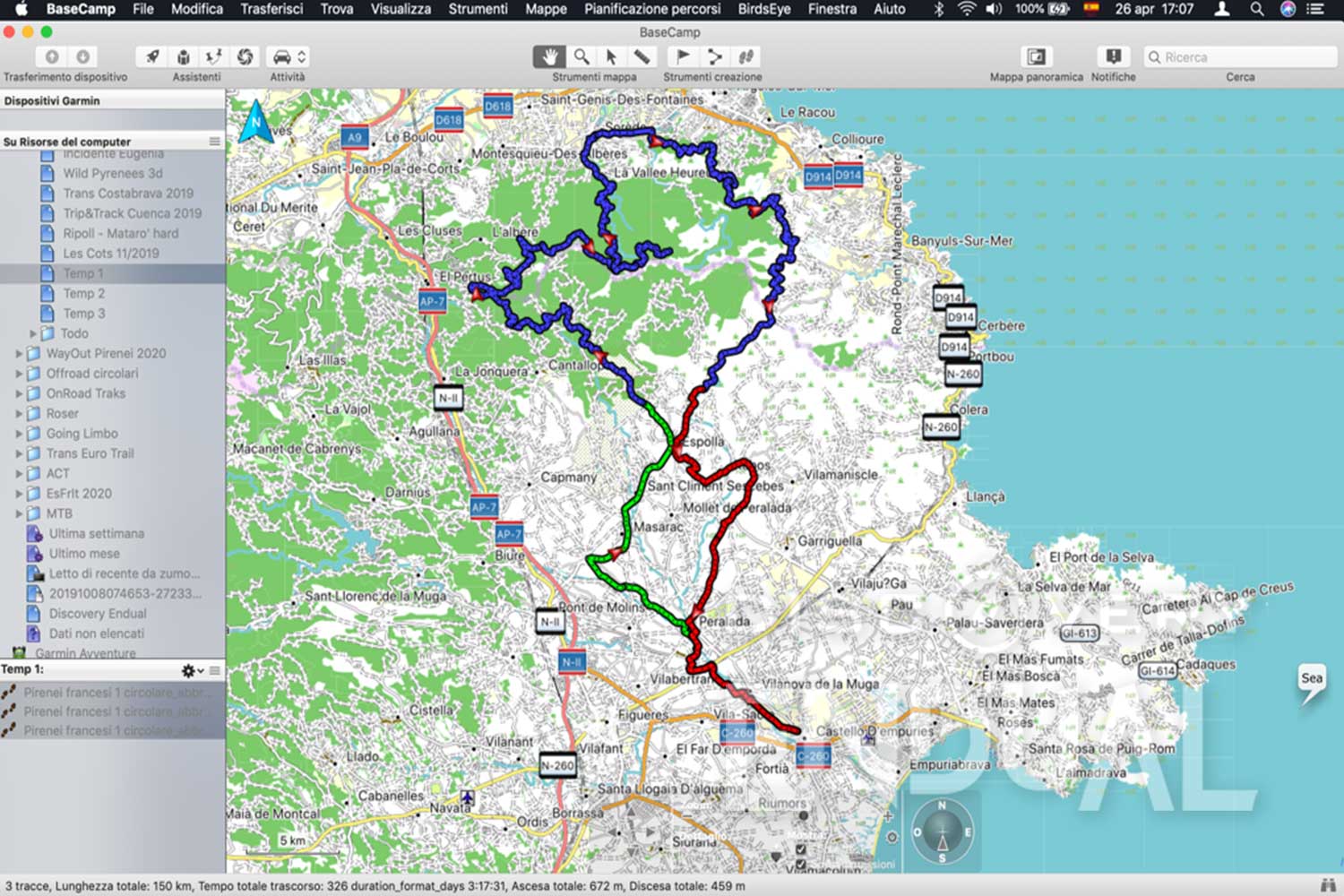

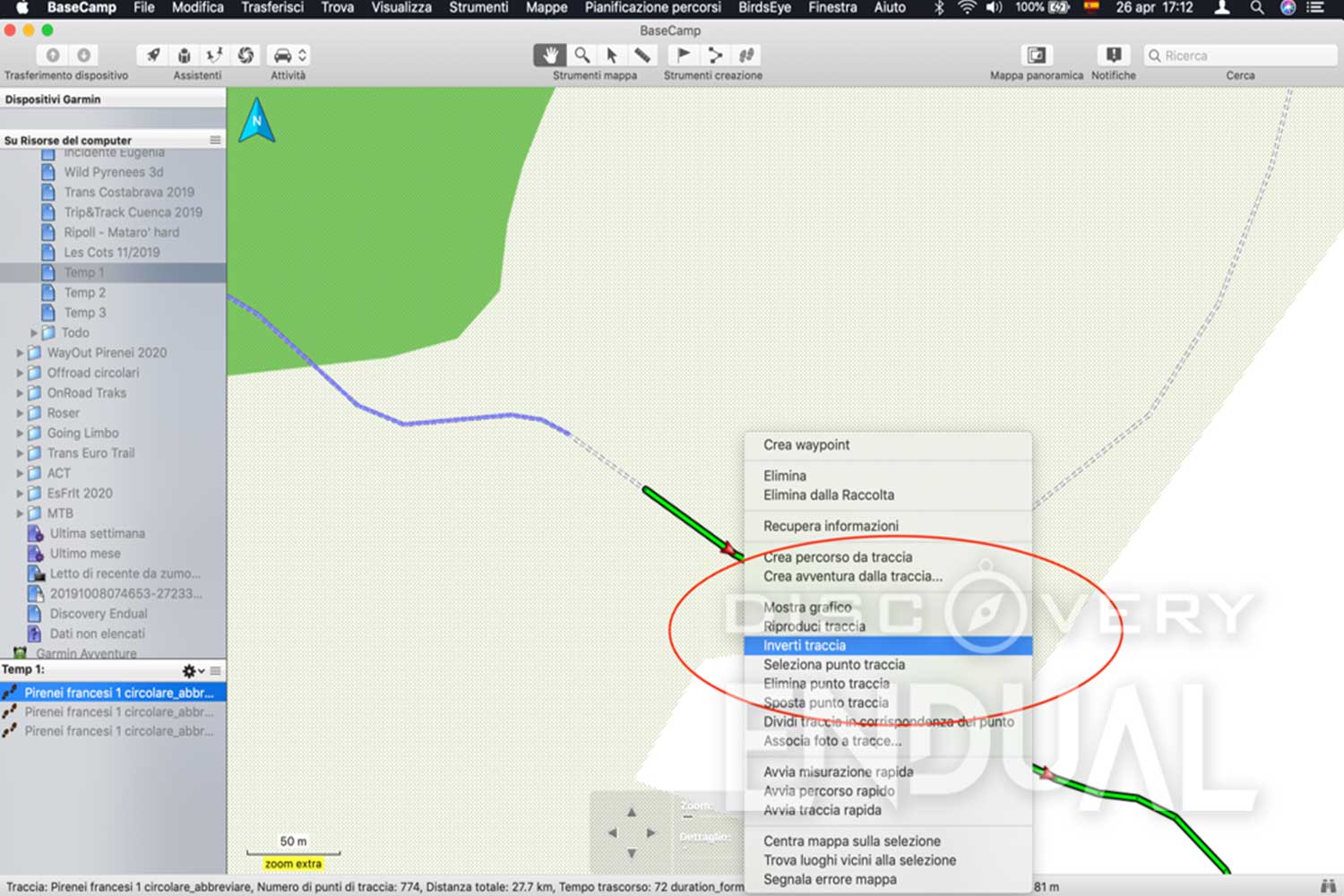
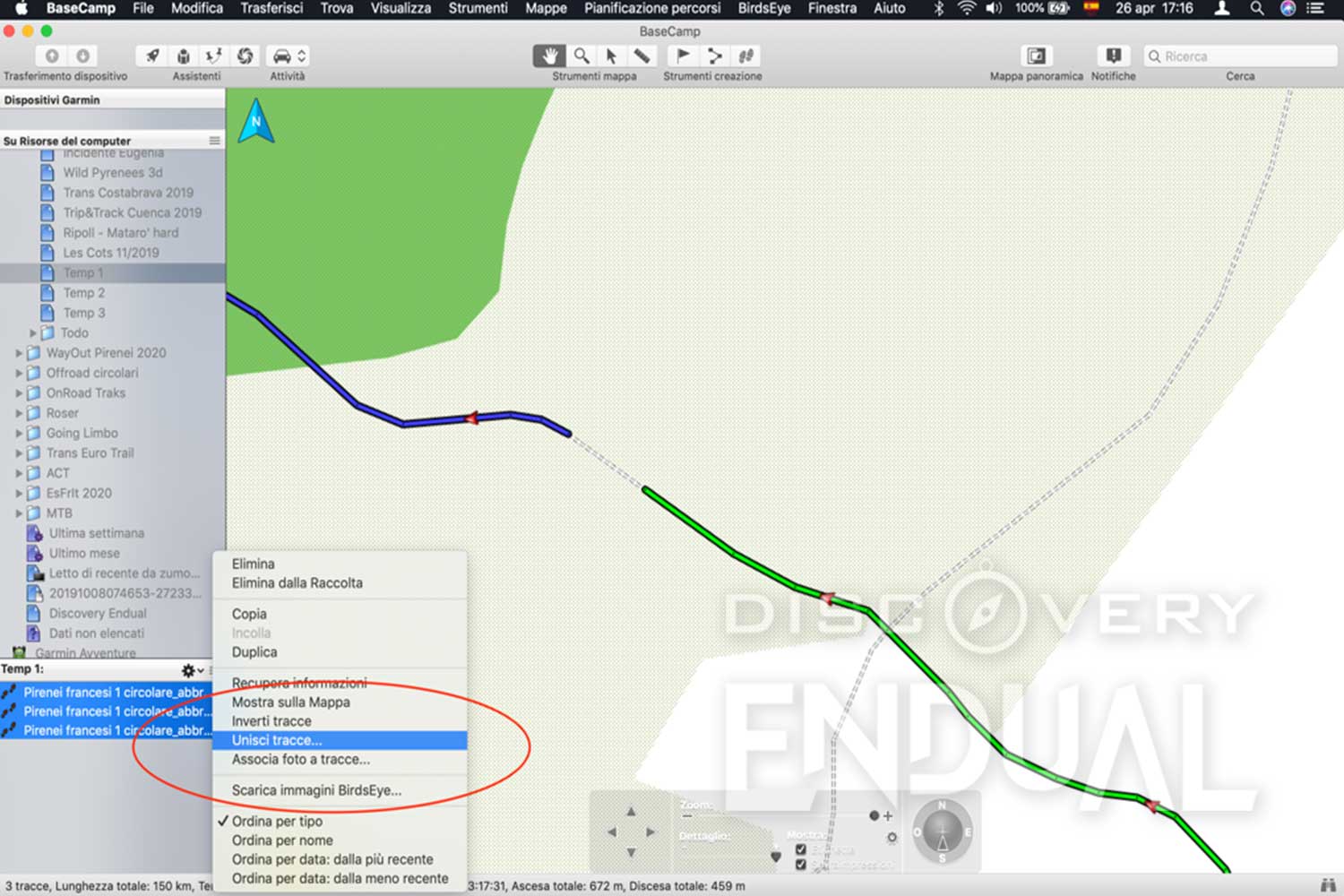
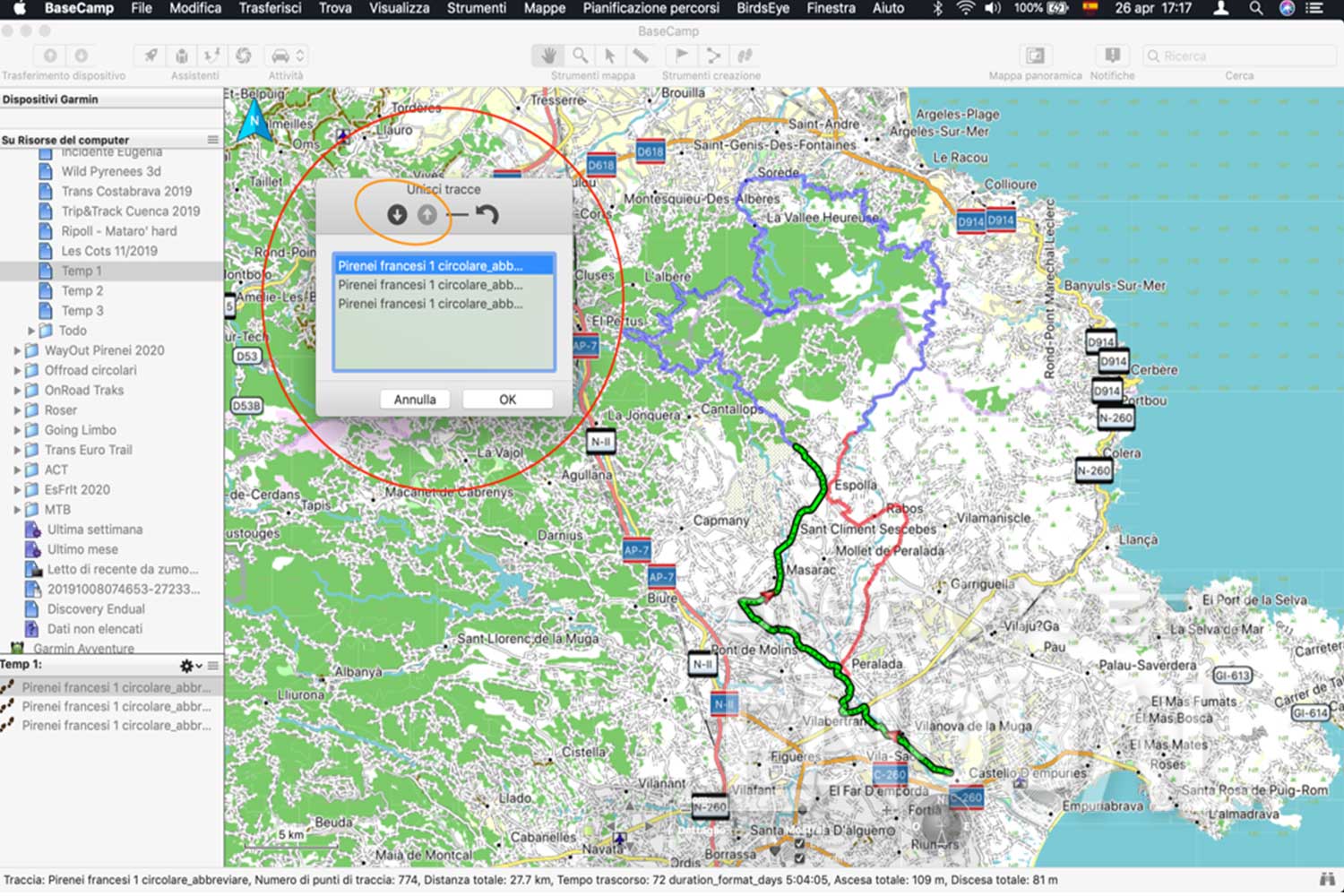
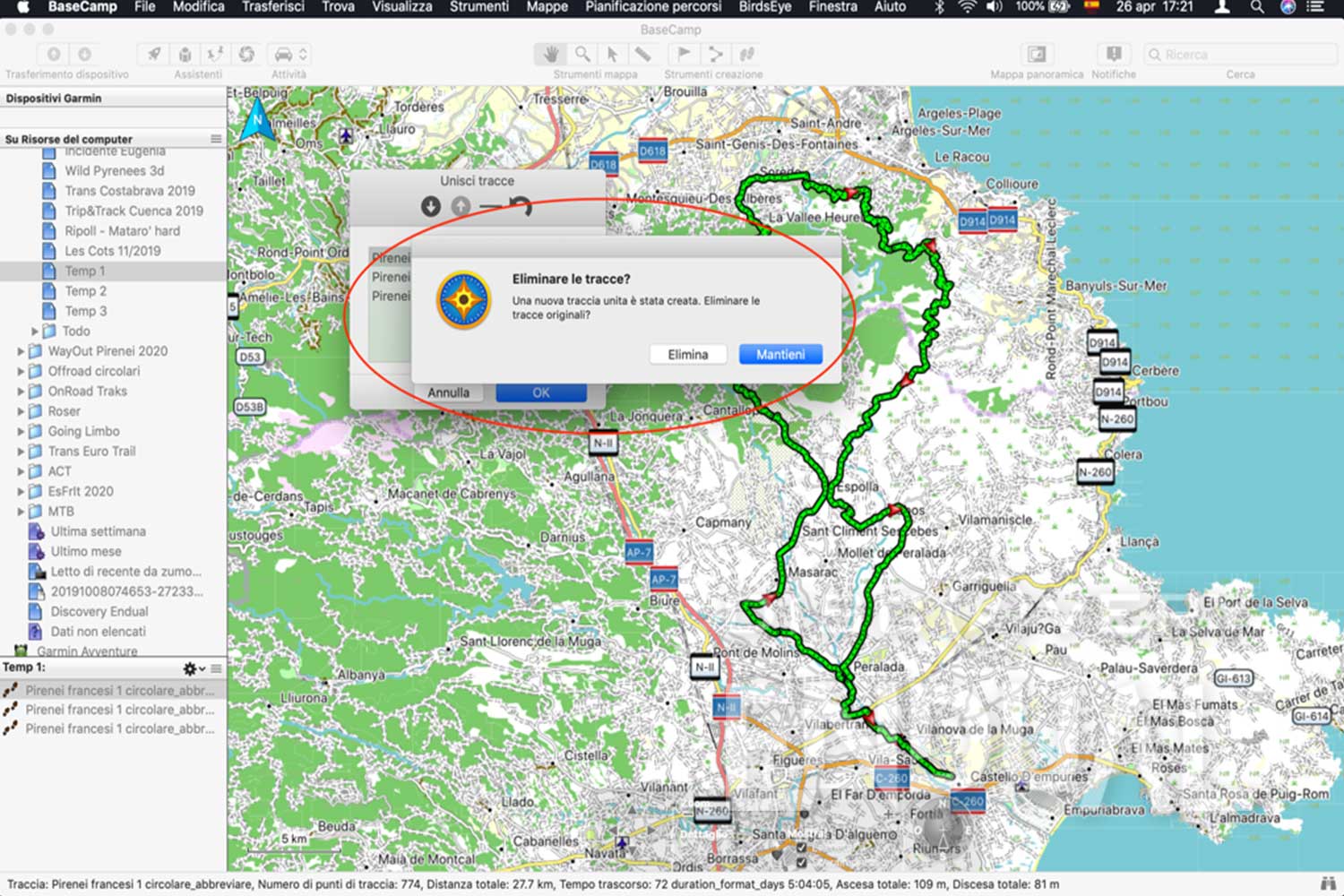

Pubblicazione e condivisione tracce
Come posso pubblicare una traccia online? Come posso condividerla online? Come posso condividerla con altre persone direttamente?
Pubblicare una traccia online
Per pubblicare mi riferisco al renderla visualizzabile online da me, da chi voglio o da chiunque. Il metodo più semplice e veloce è attraverso papà Google utilizzando il servizio, che già conosciamo (articolo parte 2), Google My Maps.
Procediamo:
Step 1: esporto la traccia e la importo in Google My Maps
- Seleziono la traccia o l’elenco intero.
- Vado su “File”, seleziono “Esporta dati utente selezionati” ed esporto il file GPX sul desktop.
- Apro Google Maps ed entro nel servizio My Maps come spiegato nell’articolo precedente.
- Importo il file GPX e… Ualà!
Step 2: setto i permessi di visualizzazione e condivido
- Clicco su “Condividi” nel menù a sinistra.
- Clicco “Cambia” nella sezione “Chi ha accesso”.
- Seleziono l’opzione che preferisco e confermo.
- Nel caso sia una condivisione selettiva, copio il link da condividere e lo invio alle persone interessate che potranno visualizzarlo (e incluso modificarlo basicamente se avete selezionato l’opzione relativa) e vederlo con diverse mappe di fondo.
Condividere una traccia online
Nonostante il termine “condividere” sia il medesimo del punto precedente, in questo senso intendo la possibilità di condividere la traccia GPX nel suo formato originale.
Posso farlo in diversi modi
Opzione 1: condivisione in formato KML/KMZ direttamente da Google My Maps.
Sinceramente trattasi di una opzione che utilizzo molto raramente. I formati suddetti sono stati creati su base XML per gestire dati geospaziali in tre dimensioni nei programmi Google Earth, Google Maps, EarthBrowser e Google Desktop. Alcune App comunque li accettano anche se normalmente i file sono più pesanti.
- Nella stessa schermata di visualizzazione della traccia, clicco sui 3 puntini verticali al lato del titolo e seleziono “Esporta in Kml/Kmz”.
- Scarico il file relativo.
Opzione 2: condivisione del file GPX
Rendere pubblico un file GPX è relativamente semplice: possiamo inserirlo nella nostra pagina web con un link oppure servirci di servizi web dedicati come Wikiloc
Condividere una traccia tra dispositivi e smartphone
Nel caso avessimo la traccia sul nostro dispositivo Zumo, Montana o quant’altro, sarebbe possibile condividerlo con i medesimi dispositivi anche se l’operazione a volte risulta al quanto macchinosa. Spesso è più facile inviarsela tra smartphone e dallo stesso inviarla al dispositivo (nel caso disponga di connessione youtube).
Per condividere il file GPX attraverso gli smartphone, opzione più rapida e semplice, i modi sono molti: via mail, via sms, via WhatsApp o attraverso la stessa App di visualizzazione e navigazione come Guru Maps nel mio caso (e che vi consiglio).
Chiaramente, prima dobbiamo inviare la traccia dal computer allo smartphone in qualunque modo: airdrop, bluetooth, mail.
Conclusione
L’ultima parte di questo trittico accennatamente tecnico si conclude. Mi auguro di essere stato tanto chiaro quanto esaustivo. I software odierni possono consentirci di fare una miriade di operazioni ma purtroppo, a volte, mancano il tempo e le voglia di re-imparare le modalità di eseguirle.
Nel caso abbiate dubbi in merito, vogliate approfondire qualche parte nello specifico o vi piacerebbe la idea di un mini corso formativo su questo tema, online o presenziale, non esitate a contattare la redazione di Discovery Endual.
Fatecelo sapere!
Ciao a tutti… buona navigazione!
Testo: Andrea “Fast” Scaramuzza